Order
Purpose
The purpose of an Order in a sales and invoicing system is to formalize the customer’s confirmation of a quotation. Once a quotation is accepted by the customer, it is converted into a Sales Order, which serves as a binding agreement between the customer and the business. The order details the products or services to be provided, their quantities, prices, and agreed-upon terms. From this point, the order guides the next steps in the transaction process, such as invoicing, fulfillment, and delivery, ensuring the customer’s request is accurately processed.
In our system, the Sales Order feature allows businesses to manage and track customer orders efficiently. Once a quotation is confirmed, users can convert it into an order, which becomes the official record for processing the sale. The system captures all relevant order details, ensuring accurate quantities, prices, and terms are followed throughout the order fulfillment process. Additionally, users can easily update, edit, or monitor the order’s status as it progresses to invoicing and delivery stages.
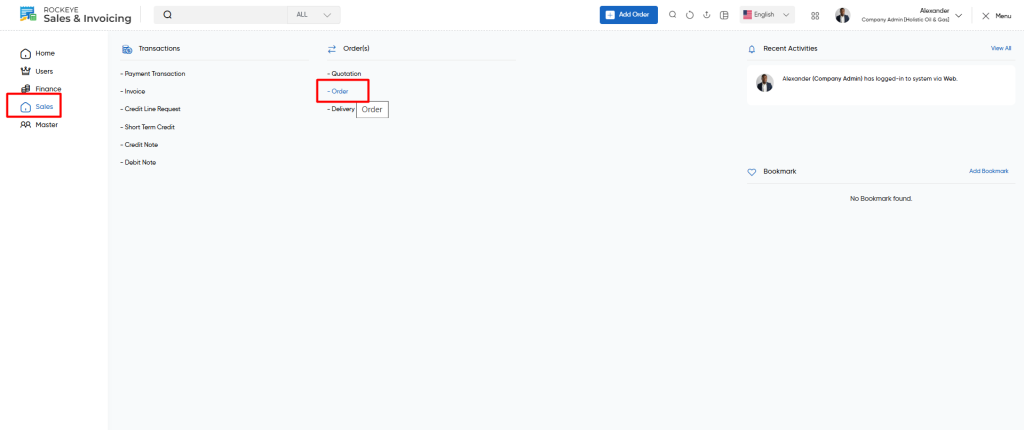
Dependency Of Sales Order
The dependency of the Sales Order in the system is closely tied to the Quotation module. A Sales Order can only be created once a Quotation is confirmed by the customer. This ensures that the details, such as products, pricing, and terms, are already predefined and accepted before moving forward with the order.
Additionally, the Sales Order is linked to other modules such as inventory and warehouse:
- Inventory Management: The system checks product availability in inventory when an order is created, ensuring that the required items are in stock.
- Invoicing: Once the order is processed, it triggers the invoicing process, ensuring that an accurate invoice is generated based on the order details.
- Delivery: The system monitors the delivery of the products based on the order details, including shipping address and delivery terms.
Navigation Path
To access and manage sales orders in your system, follow these steps:
- Navigate to the Main Menu:
- Click on the main navigation icon in the top-right corner of your screen to open the system’s menu.
- Select ‘Sales’:
- From the menu, click on the Sales section, which includes all sales-related options.
- Open ‘Orders’:
- In the Sales section, click on Orders to access the order management options.
- Click on ‘Order ‘:
- Within the Orders section, click on Order to view and manage all sales orders.
Listing
Users can view a comprehensive list of all orders added to the system. This listing allows users to track and manage the sales orders effectively. It provides detailed information about each order, including the status and key order details, enabling users to monitor the entire sales process.
On the listing page, users will be able to see the following order status counts:
- Total Orders: The total number of orders in the system.
- Pending Orders: Orders that are yet to be processed or confirmed.
- Draft Orders: Orders that have been created but not yet finalized.
- Delivered Orders: Orders that have been successfully delivered to the customer.
- Closed Orders: Orders that have been completed, finalized, and no further actions are required.
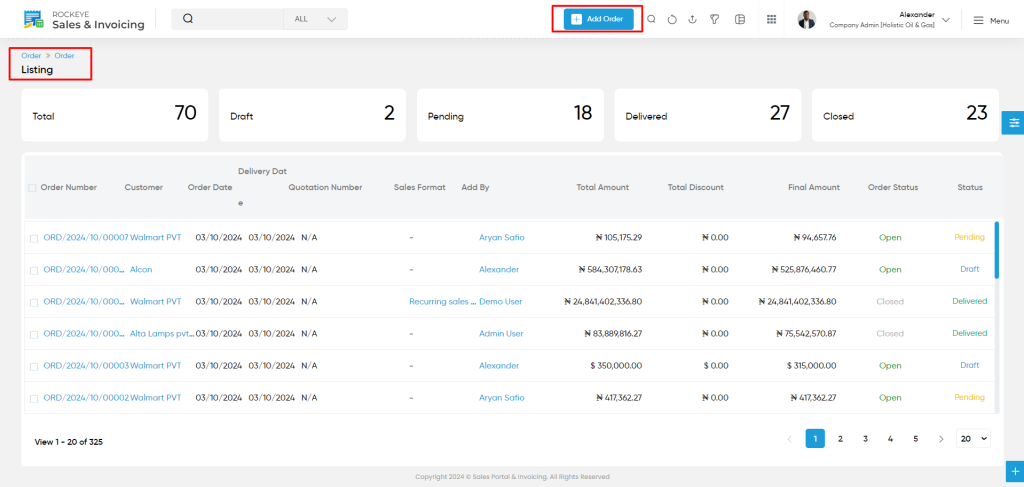
On the listing page, users will be able to view the following details for each order:
- Order Number: The unique identifier assigned to the order.
- Customer: The name of the customer associated with the order.
- Order Date: The date when the order was placed.
- Delivery Date: The expected or actual delivery date of the order.
- Quotation Number: The reference number of the quotation that the order is based on.
- Sales Format: The sales format chosen for the order (e.g., standard, special).
- Added By: The name or ID of the user who added the order into the system.
- Total Amount: The total value of the order before any discounts or adjustments.
- Total Discount: The total discount applied to the order.
- Final Amount: The total amount payable after applying discounts and adjustments.
- Order Status: The current status of the order (e.g., Pending, Delivered, Closed).
- Status: An indicator of whether the order is active, processed, or completed.
When a user clicks on any Order in the listing, a side drawer opens with an option for More Details. Clicking on More Details displays a detailed page showing an overall summary of that Order.
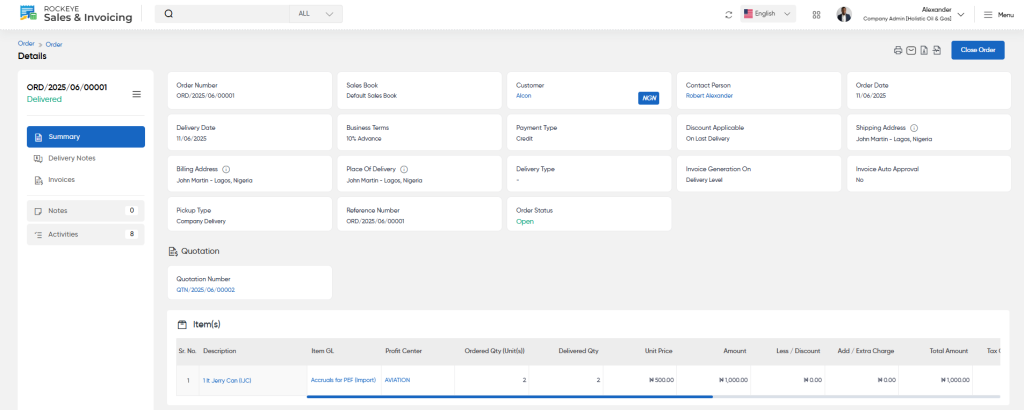
Summary
The Summary section provides a concise overview of the order, highlighting key details such as the customer information, order status, total amount, and important dates (e.g., order date, delivery date). This section serves as a quick snapshot of the order, giving users a brief but essential insight into the order’s current status and relevant data at a glance.
Delivery Notes
The Delivery Notes section displays important details about the shipment, including the Delivery Note Number, delivery dates, and any specific instructions related to the delivery. This feature is crucial for tracking the shipment process, ensuring that the correct products are being delivered as per the order’s specifications.
By clicking on a specific Delivery Note, users will be able to view detailed information related to that note, including its associated invoice, providing a complete view of the transaction and shipment status. This helps ensure that the right products are delivered on time and allows for easy reference to related invoices.
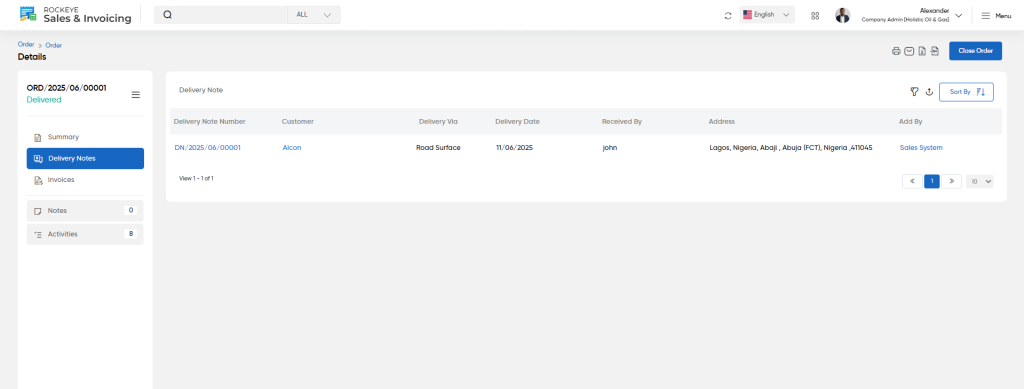
Invoices
Lists all the invoices generated for the order, including their statuses (paid, pending,Unpaid ), invoice numbers, and amounts. Users can manage and review all billing aspects related to the order.
By clicking on specific invoice user will be able to view details of that specific invoice
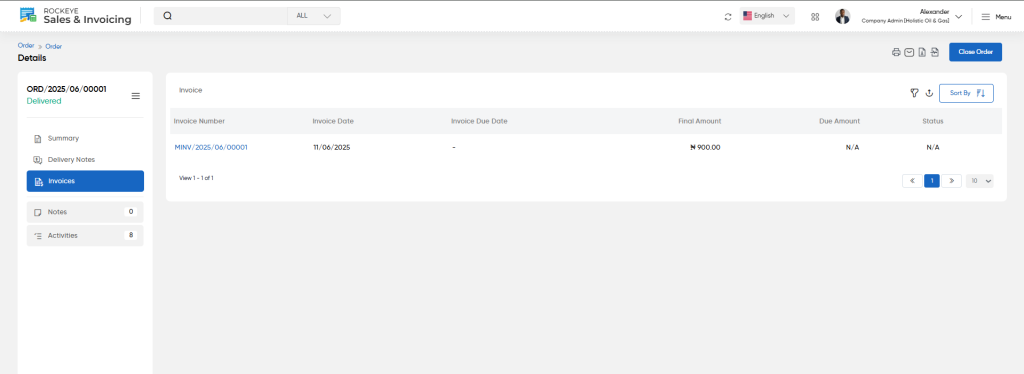
Notes: Allows users to add custom notes or comments related to the order. These notes can be used for internal communication, reminders, or any additional information specific to the order.
- To add notes in the system, users will need to provide the following details:
- Classification: Select the appropriate category or type for the note, such as “Feedback,” “Update,” “Instruction,” etc.
- Comment: Enter the detailed comment or note about the specific order, transaction, or situation.
- Upload Image: Optionally, users can upload an image to support the note, such as screenshots, documents, or relevant visuals that add context to the comment.
Activities:
This section tracks every action taken on the order, including creation, updates, payment processing, and delivery status changes. It logs the user who performed the action, along with the specific time and date of each activity. This provides a complete audit trail, ensuring transparency and accountability for all order-related interactions.
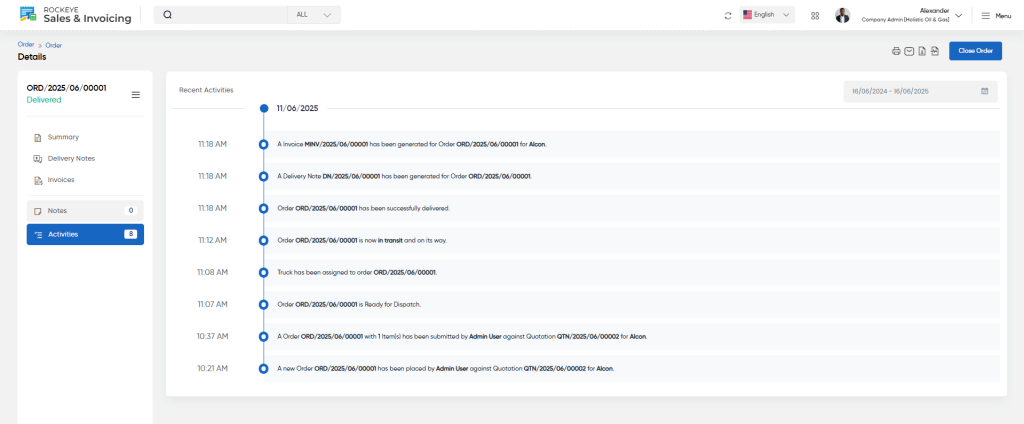
Add/Edit
When adding or editing an order, users need to input the following information:
- Customer (Required)
- Select the customer for whom the order is being created.
- Order Date (Required)
- Set the date the order is created
- Delivery Date (Required)
- Set the expected delivery date (default: 09/10/2024).
- Currency (Required)
- Choose the currency applicable to the order.
- Delivery Term
- Specify the delivery terms agreed upon with the customer.
- Discount Applicable
- Indicate if a discount is applicable to the order.
- Bank Account
- Select the bank account to which payments will be processed.
- Sales Format
- Choose the sales format for the transaction.
- Billing Address
- Add or select the billing address associated with the order.
- Invoice Generation On
- Select when the invoice for the order will be generated.
- Invoice Auto Approval
- Indicate if invoice approval should be automatic.
- Quotation / Reference
- Link to the associated quotation or reference document.
- Other Details
- Quotation Number: Reference the quotation number linked to the order.
- Reference Code: Enter the order reference code (e.g., OD001).
- Is Logistic Required: Specify if logistics are needed for this order.
- VAT Withheld?: Indicate if VAT withholding is applicable.
- Item:
- Users must add item details to the order, including:
- Description (Required): Provide a brief description of the item.
- Item GL: Select the General Ledger account associated with the item.
- Profit Center: Specify the profit center for the item.
- Quantity (Unit(s) Required): Enter the number of units being ordered.
- Unit Price: Enter the price per unit.
- Amount: Total cost for the item.
- Tax Calculation: Specify if tax applies to the item.
- Tax Group: Select the relevant tax group.
- Tax Amount: Enter the calculated tax amount.
- Taxable Amount: Enter the taxable amount for the item.
- Final Amount: Total amount after applying taxes and discounts.
- WHT Tax: Indicate if Withholding Tax applies.
- WHT Amount: Enter the amount of withholding tax.
- Add item details to the order, including:
- Users must add item details to the order, including:
- Actions: Users can manage item entries for the order.
- Remarks: Add any additional notes or details regarding the order.
- Terms and Conditions:
- Upload or select from pre-existing terms and conditions templates.
- Users can also edit existing templates.
- Summary
- A summary of the order will be shown with the total amount and
- Upload Attachment :
- User will be able to to attach any attachment related to the Credit note
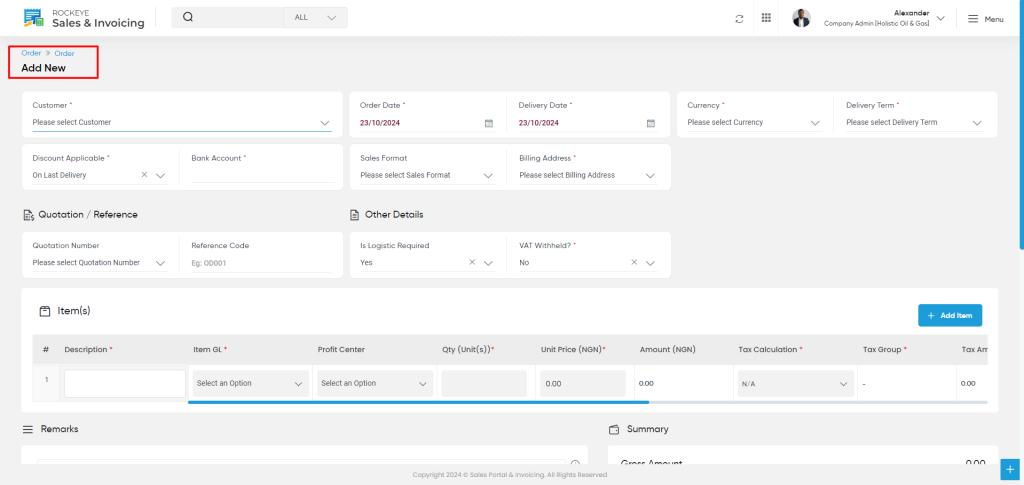
Actions:
- Save as Draft: Allows users to save the order for later editing.
- Submit: Finalize and submit the Order .
- Discard: Discard the current details without saving.
Once the order is created it will shown in the listing page with the status