Invoice
Purpose
The Invoice module plays a critical role in streamlining the invoicing process by allowing businesses to efficiently create, track, and manage invoices. It ensures that the billing and payment processes are smooth, accurate, and timely. With this module, businesses can maintain proper invoicing records, monitor payment statuses, and gain better visibility over their financial operations. It enhances control over invoicing activities within the system, helping organizations improve cash flow management, reduce errors, and ensure compliance with financial regulations.
In our system, the Invoice module is designed to simplify and automate the entire invoicing process. It allows users to generate invoices quickly and accurately, track their status, and manage payment processing seamlessly. With built-in features for customizing invoice templates, applying discounts, managing taxes, and linking to sales orders or payments, the module provides a comprehensive solution for invoicing. Additionally, it integrates with other system modules, enabling real-time updates and accurate financial reporting. This ensures that businesses can maintain precise records, avoid delays in payments, and stay compliant with accounting standards.
Navigation Path
To access and manage the Invoice module within the system, follow these steps:
- Navigate to the Main Menu:
- Click on the main navigation icon located in the top-right corner of the screen to access the system’s menu.
- Select ‘Sales’ from the Menu:
- In the navigation menu, choose the ‘Sales’ section to explore all sales-related features.
- Open ‘Payments’:
- Within the Sales module, click on the ‘Payments’ section to access payment-related options.
- Click on ‘Invoice’:
- Under the Payments section, select ‘Invoice’ to view, create, and manage all invoices related to customer transactions. This will take you to the page where you can manage invoice records, monitor payment statuses, and perform necessary actions related to invoicing.
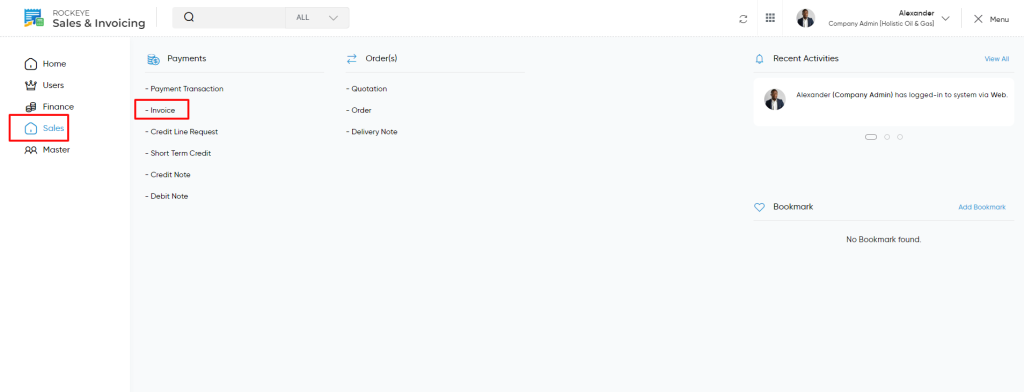
Listing
Users can view a list of all invoices added in the system. The listing provides detailed information about each invoice for better management and tracking.
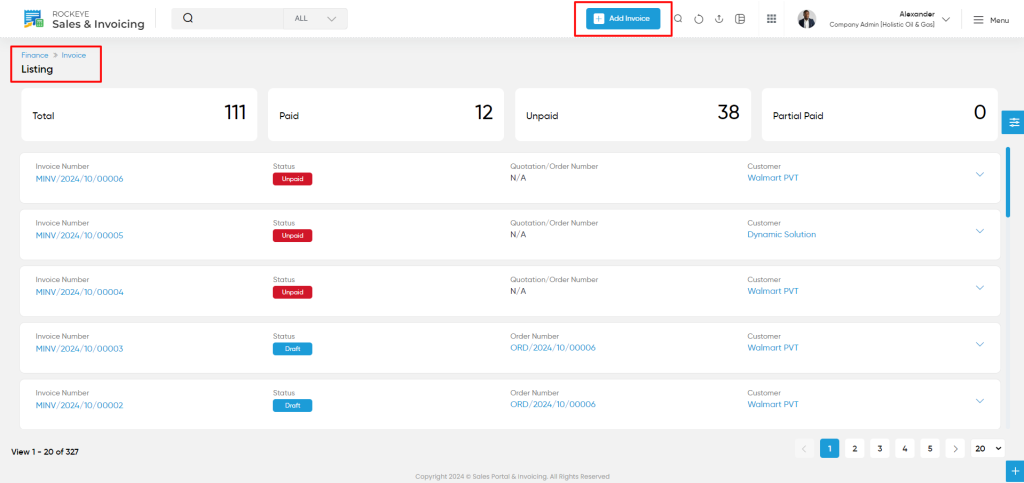
In the Invoice Listing, users can view the following details for each invoice:
- Invoice Number: A unique identifier for the invoice.
- Quotation Number: The related quotation number for reference.
- Order Number: The order number associated with the invoice.
- Customer: The name of the customer to whom the invoice is issued.
- Contact Person: The specific contact person for the customer.
- Invoice Date: The date when the invoice was generated.
- Due Date: The date by which the payment for the invoice is due.
- Total Discount: The total discount applied to the invoice.
- Final Amount: The total amount after applying any discounts or adjustments.
- Added By: The user who created the invoice.
- Status: The current status of the invoice (e.g., Pending, Paid, Cancelled).
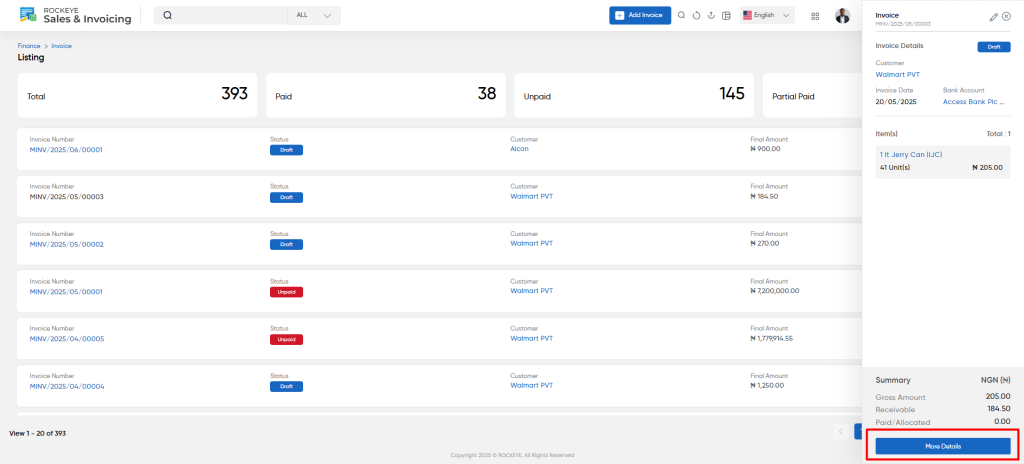
When a user clicks on a particular invoice, the system navigates to this detailed invoice page. The page displays key information, such as the invoice status (paid/unpaid), customer details, payment terms, exchange rates, and associated bank account. Users can review items listed in the invoice, including descriptions, quantities, unit prices, and total amounts.The page also offers options to update the due date and provides a summary of the gross, taxable, and net amounts.
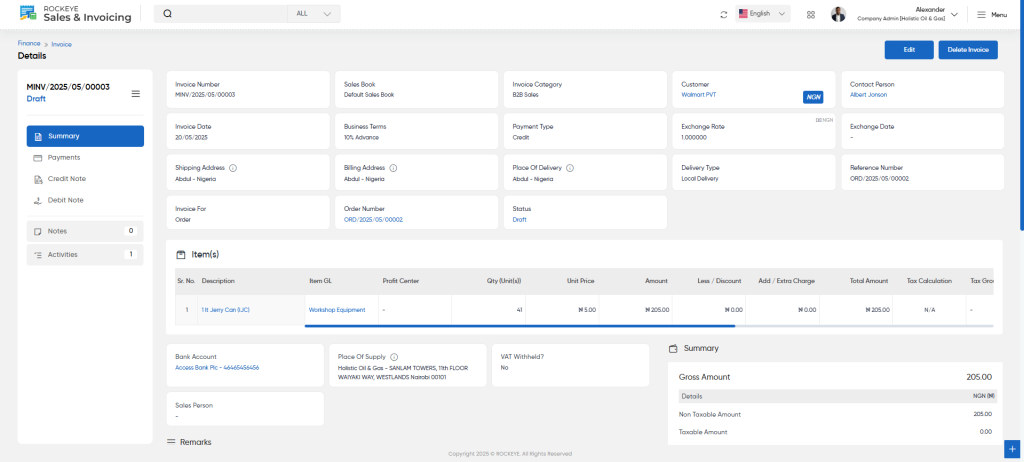
Finance Vouchers
This section allows users to view and manage the finance vouchers associated with the invoice. It includes records of financial transactions that support the invoice, such as payment receipts, adjustments, or other supporting documentation related to the transaction. These vouchers ensure that all financial records are aligned with the invoice details, providing transparency and facilitating accurate financial reporting.
In addition, the system provides an Update Due Date option, which allows users to modify the due date for a particular invoice. This feature is useful when there are changes in payment terms, customer requests, or adjustments in the billing schedule. By updating the due date, users can ensure that the invoice reflects the most current payment expectations, helping to maintain accurate financial tracking and improving cash flow management.
Payments
The Payments section provides details on any payments made towards the invoice. Users can view the payment status, amount paid, and payment date, helping to track whether the invoice has been partially or fully settled. This section ensures transparency in the payment process and allows for quick reference of all transactions related to the invoice, facilitating efficient reconciliation and financial tracking.
Additionally, the system offers an Update Due Date option, which allows users to modify the due date of the invoice if necessary. This feature is useful in cases where payment terms need to be adjusted, such as in response to customer requests, changes in contract terms, or delays in processing. By updating the due date, users can ensure that the invoice reflects accurate payment expectations and maintain an up-to-date record of payment schedules. This helps avoid confusion and ensures better management of outstanding payments and cash flow
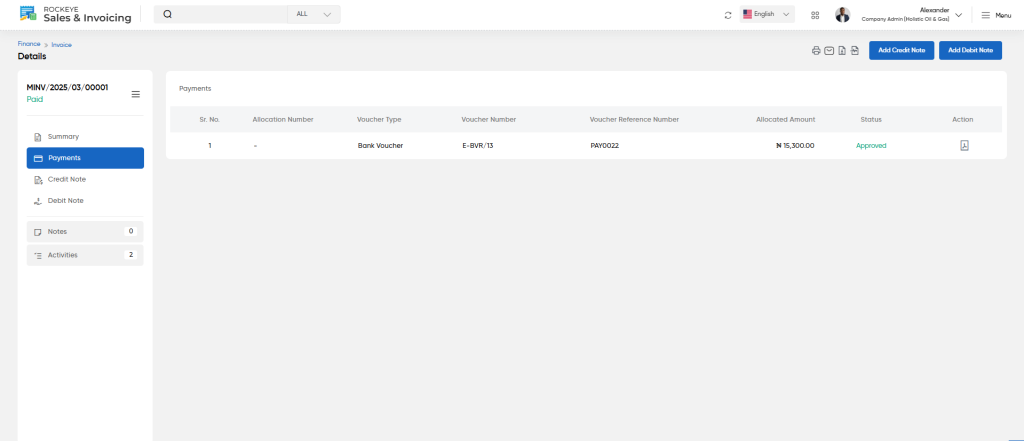
Credit Note
This section displays any credit notes issued for the invoice, which may reduce the amount owed. Credit notes are typically used to account for returned goods, discounts, or other adjustments that lower the final payable amount.
Sorting and Filters
Users can filter, sort, or group the displayed credit notes using the icons on the top-right of the page.
- Filter: Allows users to narrow down credit notes based on specific criteria.
- Add New Credit Note: The “+” icon allow users to add a new credit note for this invoice.
- Sort By: Enables users to sort the list based on various parameters like date, amount, or approval status.
- Export : Allows user to export the data in pdf/xls format.
Debit Note:
The Debit Note section shows any debit notes associated with the invoice, which reflect additional charges or adjustments increasing the amount owed. Debit notes may arise due to underbilling or other errors in the original invoice.
Sorting and Filters:
Users can filter, sort, or group the displayed credit notes using the icons on the top-right of the page.
- Filter: Allows users to narrow down debit notes based on specific criteria.
- Add New debit Note: The “+” icon allow users to add a new debit note for this invoice.
- Sort By: Enables users to sort the list based on various parameters like date, amount, or approval status.
- Export : Allows user to export the data in pdf/xls format.
Additionally, users can access activity logs related to the invoice by clicking on the “Activities” tab.
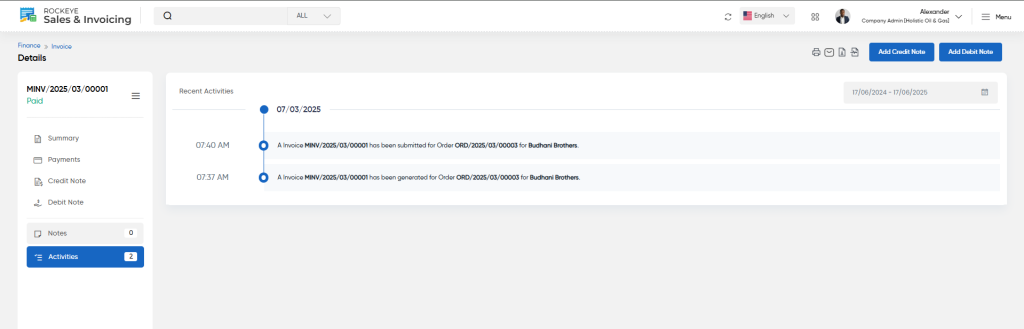
Add/Edit Invoice
Users can add or edit invoice using the following fields:
- Customer (Required):
- Select the customer to whom the invoice needs to be issued.
- Invoice Date (Required):
- Choose the date when the invoice is generated.
- Sales Format:
- Select the applicable sales format for the invoice.
- Bank Account (Required):
- Specify the bank account associated with the transaction
- VAT Withheld:
- Indicate whether VAT is withheld for this invoice.
- Invoice For:
- Specify the purpose of the invoice (e.g., service, product sale).
- Payment Terms:
- Define the terms under which payment is to be made
- Exchange Rate:
- Specify the exchange rate applicable for currency conversion.
- Exchange Date:
- Enter the date for the exchange rate.
- Contact Person (Required):
- Enter the name of the primary contact person for the invoice.
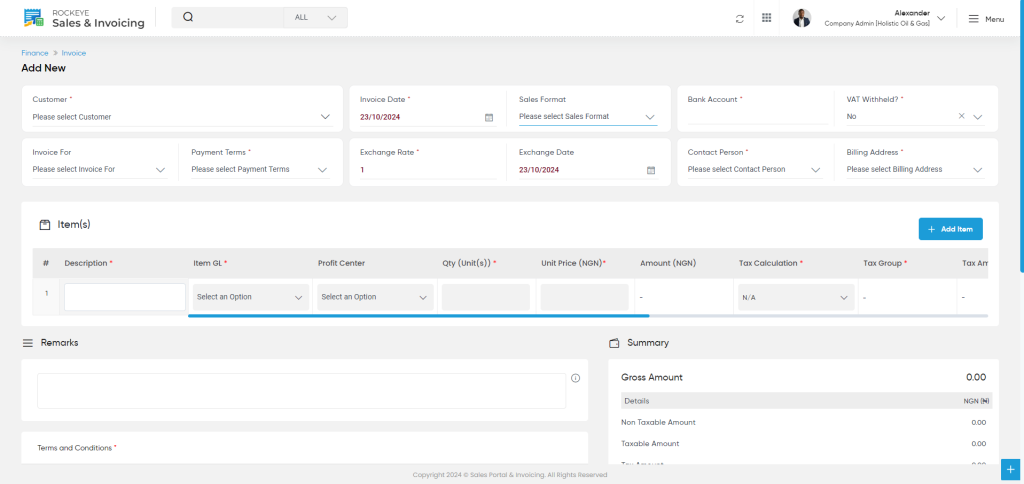
- Billing Address:
- Provide the billing address for the customer.
- Item
- Users can add items(Items can be product as well as services ) to the invoice using the following fields:
- Description (Required):
- Brief description of the item being invoiced.
- Item GL:
- The GL account will be fetched based on the item.
- Profit Center:
- Profit center associated with the item will be auto fetched.
- Qty (Unit(s)) (Required):
- Indicate the quantity of the item.
- Unit Price (Required):
- Specify the unit price of the item.
- Amount:
- Calculate the total amount for the item.
- Tax Calculation:
- Specify the applicable tax calculation method.
- Description (Required):
- Users can add items(Items can be product as well as services ) to the invoice using the following fields:
- Tax Group:
- Indicate the tax group for the item.
- Tax Amount:
- Enter the total tax amount for the item.
- Taxable Amount
- Specify the amount subject to tax.
- Final Amount (Required):
- Enter the final amount due for the item.
- WHT Tax:
- Specify if Withholding Tax (WHT) is applicable.
- WHT Amount :
- Enter the amount of withholding tax.
- Actions:
- Actions to add more line items as well as delete the line items.
- Remarks:
- Include any additional notes or comments regarding the invoice.
- Terms and Conditions (Required):
- Enter any applicable terms and conditions for the invoice from the dropdown.
- Upload Terms and Conditions:
- Option to upload a file containing terms and conditions. OR
- Select Template:
- Option to choose a predefined template for terms and conditions.
- Invoice Summary :
- Invoice Summary will be displayed below the details
- Upload Attachment :
- User will be able to attach any attachment related to the invoice (The format of file should be PDF)

Action Buttons
- Save as Draft: Saves current work without finalizing.
- Submit: Finalizes and saves the completed work.
- Discard : Exits the task without saving any changes made.
Once the details are added this Invoice will be viewed in the listing page.