Dashboard
Purpose
This dashboard offers an overview of order-related data, organized into different sections for easy navigation and data analysis. Here’s a detailed breakdown of each section, including its purpose and any dependencies:
Navigation Tabs
Tabs : Each tab in the dashboard represents a specific stage of the order and payment lifecycle, helping users navigate and manage different processes easily
General: Provides an overall view of order-related data, including summaries and key metrics across all modules.
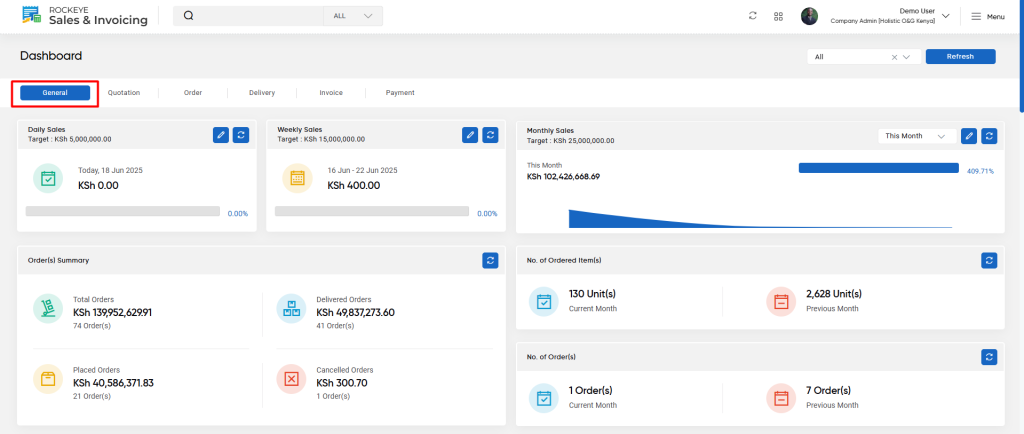
Quotation
Shows the latest 10 quotations created, including their status (e.g., pending, approved, or rejected).
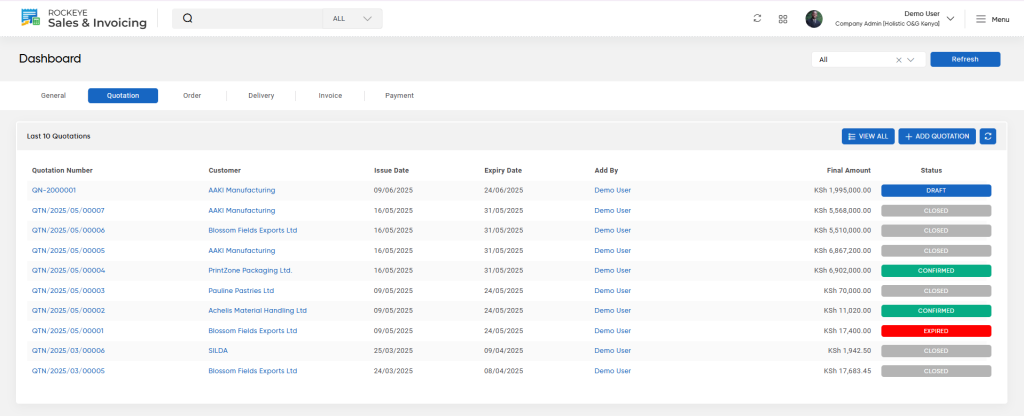
Orders
Displays the most recent 10 orders placed, with information on their current status (e.g., processing, completed).
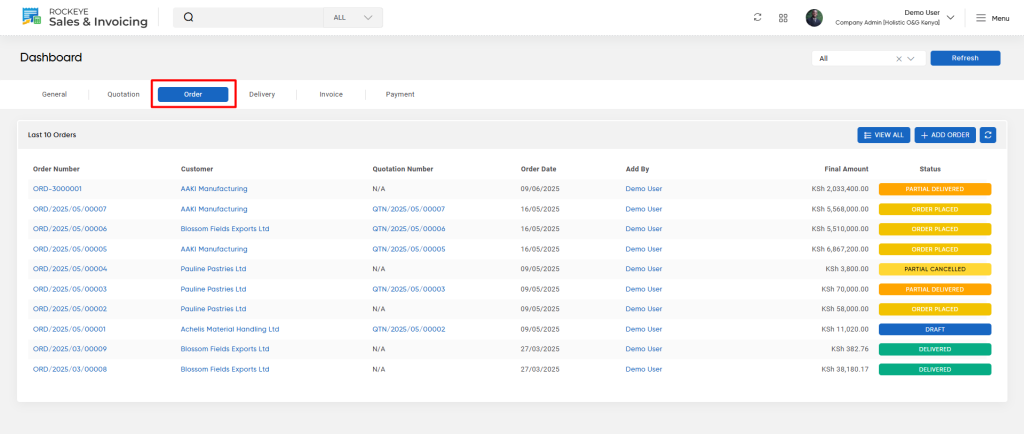
Delivery
Lists the latest 10 deliveries, allowing users to track shipments and monitor their progress.
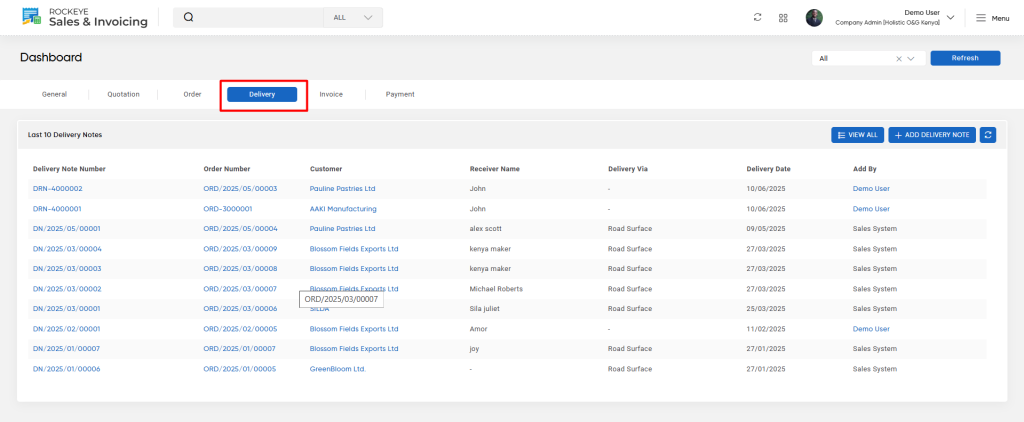
Invoice
Provides the latest 10 invoices generated, along with their payment status (e.g., paid, unpaid, overdue).
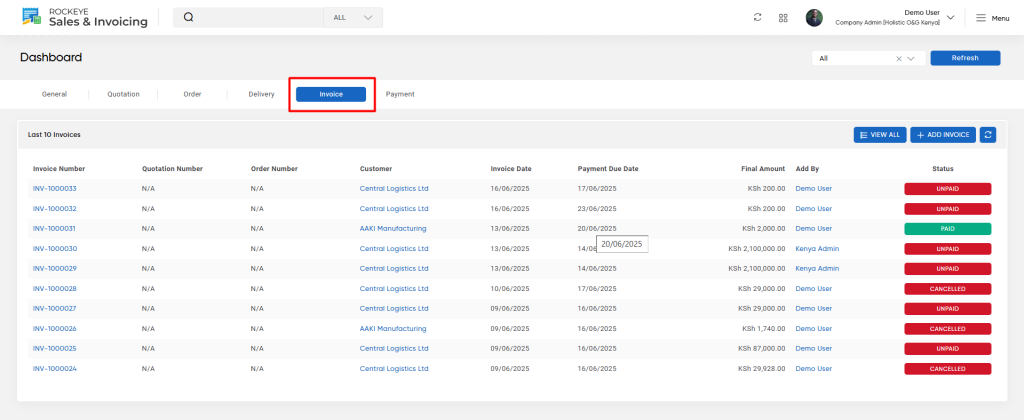
Payment
Shows the most recent 10 payments received or pending, helping users track financial transactions.
Filter Dropdown: This dropdown lets users filter the displayed data based on different currencies.
Refresh Button: Users can manually refresh the dashboard to update the displayed data in real-time. This button ensures that the most current data is available, especially useful if multiple users are making changes simultaneously.
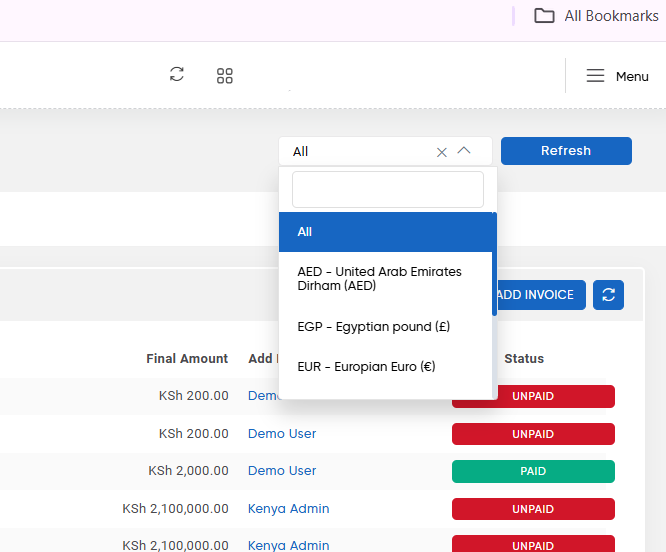
Order Summary
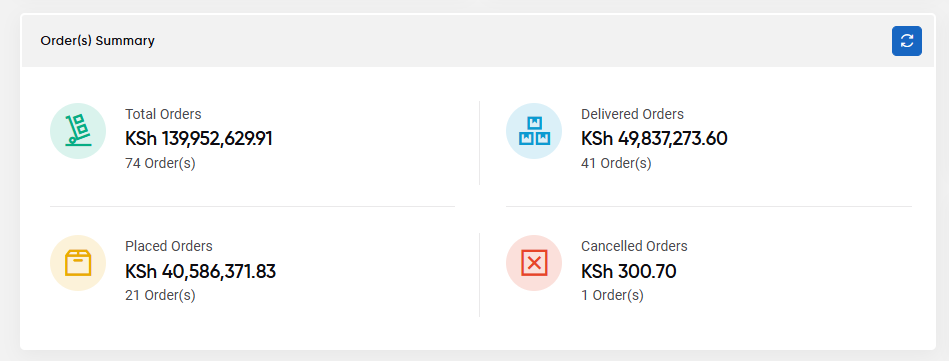
Total Orders: Displays the total number of orders placed along with their value. This section gives an overview of all orders regardless of their current status.
Delivered Orders: Shows the total count and value of orders that have been delivered successfully.
Pending Orders: Highlights the number and value of orders that are still being processed or waiting for delivery.
Cancelled Orders: Reflects orders that were canceled, providing insight into how many orders were terminated and their total value.
No. of Ordered Product
Current Month (Unit): Displays the number of product units ordered in the current month. This data helps track monthly trends and provides insights into product demand.
Previous Month (Unit): Shows the number of product units ordered in the previous month for comparison. This allows users to evaluate growth or decline in product orders month-over-month.
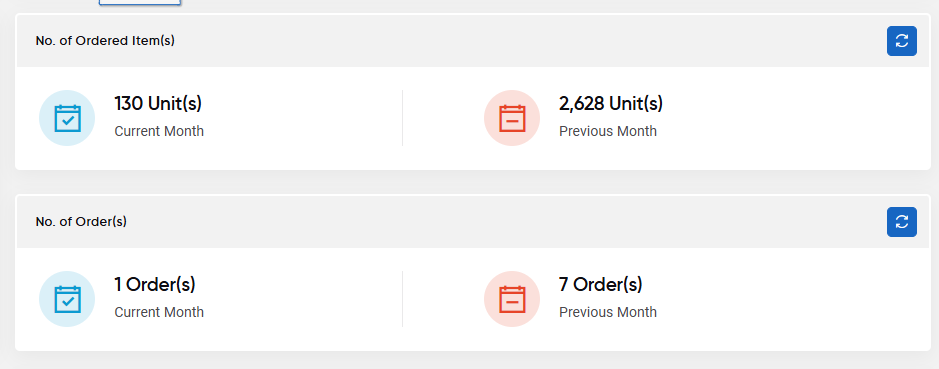
No. of Order
Current Month (Order): Displays the total number of orders placed in the current month. It is a key indicator of current order volume.
Previous Month (Order(s)): Reflects the number of orders placed in the previous month, allowing for performance comparison over time.
Refresh Buttons
Each section has a refresh icon, allowing users to manually refresh the data for that specific section. This ensures that users can view the latest updates without refreshing the entire dashboard, especially helpful in cases where only one metric needs to be updated frequently.
Revenue By Product
The Revenue by Product(s) section displays a graph that visually represents revenue generated by different products.
- The Y-axis represents the revenue amount, labeled in increments such as 100B, 200B, 300B, and so on, showing the total sales value in billions.
- The X-axis lists the product names, allowing users to see which products contribute the most to overall revenue.
This graph helps users easily compare revenue across products and identify top performers based on sales volume.

Sales Distribution
The Sales Distribution (Current Year vs Previous Year) section displays a line chart that compares sales trends between the current year and the previous year.
Each line represents sales performance for a given year—one for the current year and another for the previous year.
- X-axis: Shows the time period (e.g., months or quarters) across both years.
- Y-axis: Represents the sales value, allowing users to track sales growth or decline over time.
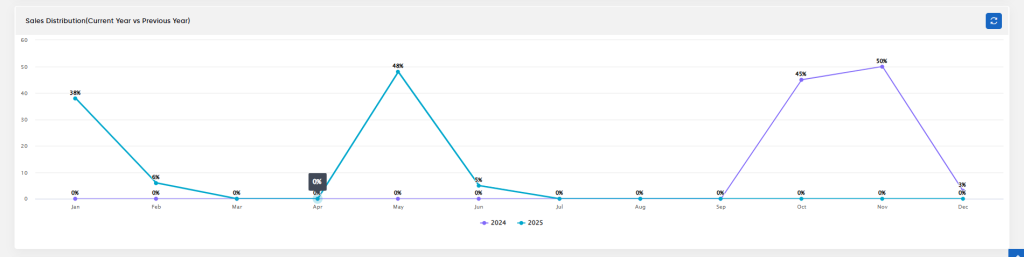
Recent Activities
The Recent Activities section provides a detailed log of actions performed within the system, organized by month and year. For each activity, the following details are displayed:
- Month/Year: The activities are grouped by month and year for easy navigation through past data.
- Date & Time: Shows the exact timestamp of when each activity occurred.
- User: Identifies the individual who performed the activity, allowing for accountability and tracking of user actions.
- Activity Description: Details the specific action taken (e.g., “Created a new order,” “Updated invoice,” “Deleted a customer profile”.
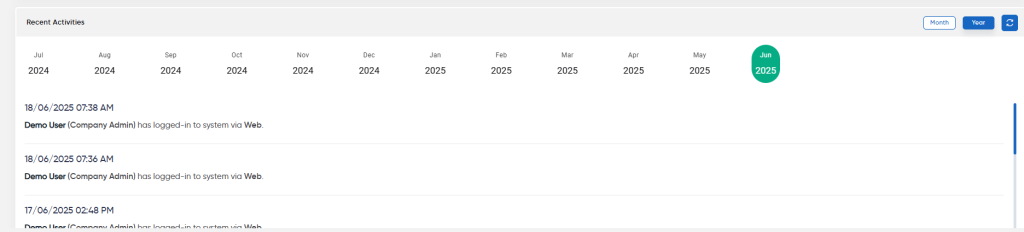
Navigation tabs
Quotation
Shows the latest 10 quotations created, including their status (e.g., pending, approved, or rejected).
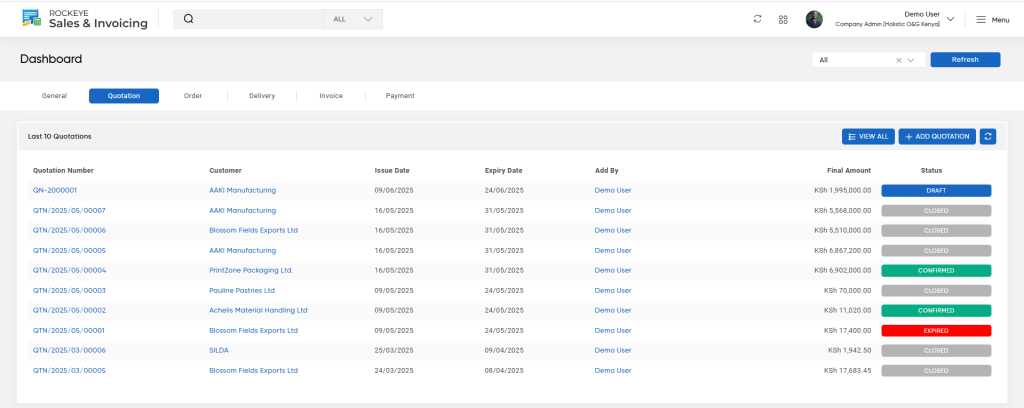
View All: Clicking on this option will redirect user to the listing page of quotation and display a complete list of all quotations, allowing users to see more than just the latest entries. This feature helps users access the full history of quotations, enabling better tracking and management of all past and present quotations.
Add Quotation: This option allows users to create a new quotation. When clicked, it redirects the user to “ Add Quotation” page and opens a form where users can enter details and create a new quotation.
Refresh: This button updates the current view to display the latest information. By clicking refresh, users can ensure they see any recent changes or new entries, keeping their data current and accurate.
Orders
Displays the most recent 10 orders placed, with information on their current status (e.g., processing, completed).
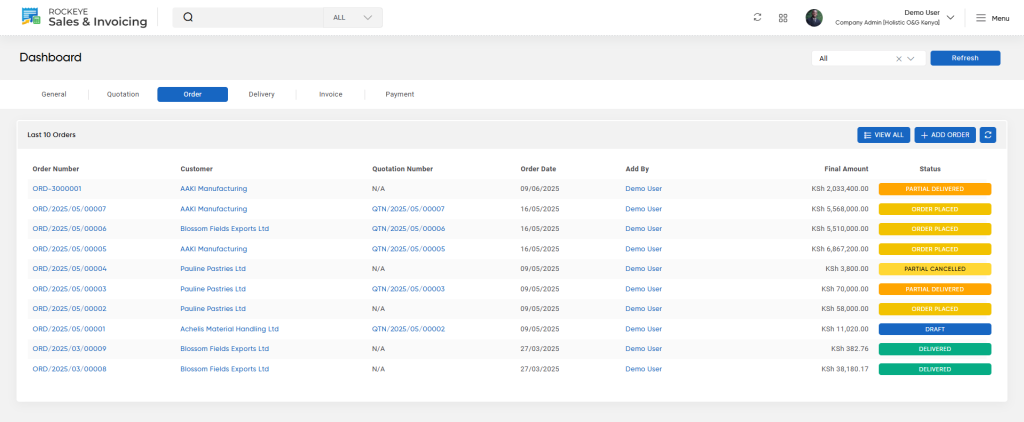
View All: Clicking on this option will redirect user to the listing page of order and display a complete list of all orders, allowing users to see more than just the latest entries. This feature helps users access the full history of orders , enabling better tracking and management of all past and present orders.
Add Quotation: This option allows users to create a new Order. When clicked, it redirects the user to “ Add Order” page and opens a form where users can enter details and create a new Order.
Refresh: This button updates the current view to display the latest information. By clicking refresh, users can ensure they see any recent changes or new entries, keeping their data current and accurate.
Delivery
Lists the latest 10 deliveries, allowing users to track shipments and monitor their progress.
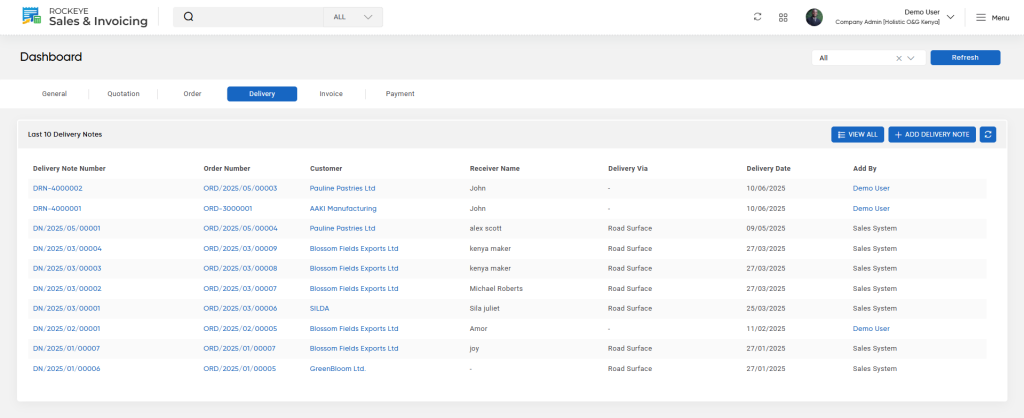
View All: Clicking on this option will redirect user to the listing page of Delivery Notes and display a complete list of all Delivery notes created for an order, allowing users to see more than just the latest entries. This feature helps users access the full history of delivery Notes, enabling better tracking and management of all past and present Notes.
Add Quotation: This option allows users to create new delivery notes. When clicked, it redirects the user to “ Add Delivery Note” page and opens a form where users can enter details and create new Delivery notes .
Refresh: This button updates the current view to display the latest information. By clicking refresh, users can ensure they see any recent changes or new entries, keeping their data current and accurate.
Invoice
Provides the latest 10 invoices generated, along with their payment status (e.g., paid, unpaid, overdue).
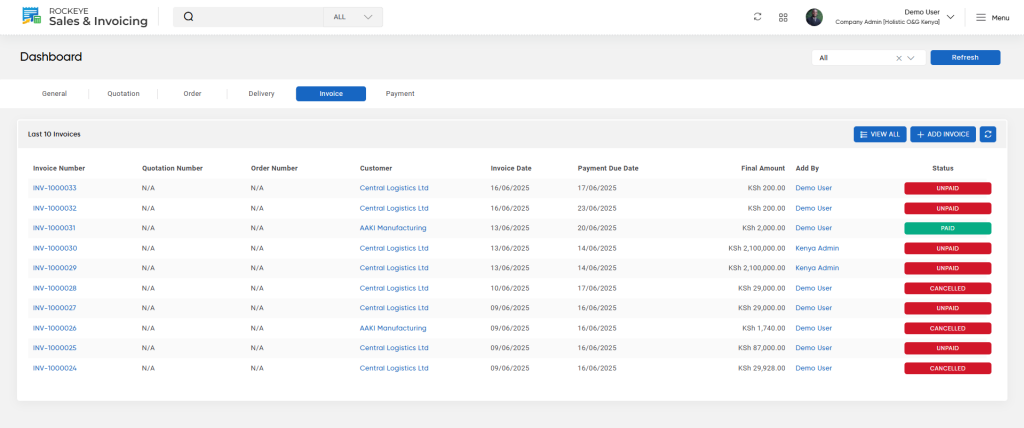
View All: Clicking on this option will redirect user to the listing page of Invoice and display a complete list of all Invoices created for an order, allowing users to see more than just the latest entries. This feature helps users access the full history of delivery Invoices , enabling better tracking and management of all past and present Invoices.
Add Quotation: This option allows users to create New Invoice. When clicked, it redirects the user to “ Add Invoice” page and opens a form where users can enter details and create new Invoice .
Refresh: This button updates the current view to display the latest information. By clicking refresh, users can ensure they see any recent changes or new entries, keeping their data current and accurate.
Payment
Shows the most recent 10 payments received or pending, helping users track financial transactions.
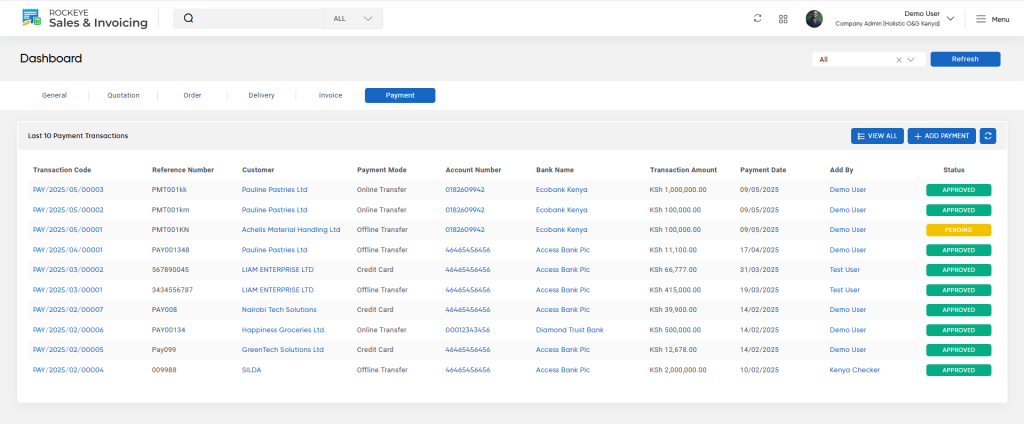
View All: Clicking on this option will redirect user to the listing page of Payment Transaction and display a complete list of all Transactions , allowing users to see more than just the latest entries. This feature helps users access the full history of , enabling better tracking and management of all past and present transactions.
Add Quotation: This option allows users to create New Payment Transactions. When clicked, it redirects the user to the “ Add Payment Transaction” page and opens a form where users can enter details and create a new Transaction.
Refresh: This button updates the current view to display the latest information. By clicking refresh, users can ensure they see any recent changes or new entries, keeping their data current and accurate.