Leaves
Introduction/Purpose:
The Leave Request feature in Employee Self-Service (ESS) allows employees to apply for various types of leave — such as vacation, personal, or medical — through a centralized and user-friendly interface. It automates the leave management process, reduces manual intervention, and ensures transparency across leave applications, tracking, and approvals..
Process Flow:

How to Navigate:
The navigation to a leaves in a employee self service typically involves the following steps:
- Click on the My Info icon: The My Info icon located in the top right corner of the screen. Clicking on this icon will open the navigation menu, which typically includes links to various sections of the employee self service system.
- Click on the leaves: The leaves is located under the leave section. By clicking on the leave, it will display a leave request with details like the employee name, dates of leave, leave name, total days of leave, the status of the leave request and action.
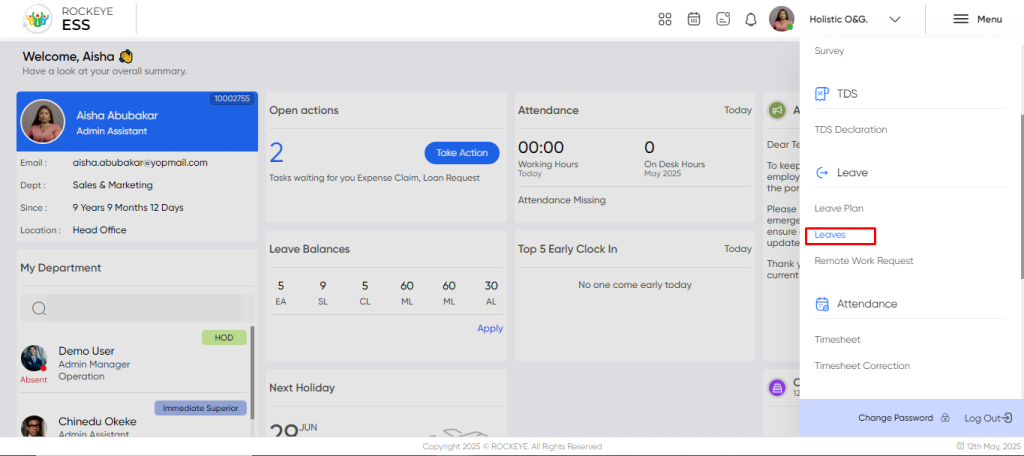
Listing:
A leave request refers to a feature in an employee’s self-service that displays a list of all the leave requests sent by the user (users) in the past. This feature provides information about the leaves that have been approved, rejected and cancelled by the users. The key features of the leave request listing include:
Help: In this section, users can view the pdf user manual for the respective module.
Filter: In leave requests, users can filter the leave request based on the various factors which are mentioned below:
- Year Wise: The year-wise filter allows users to narrow down the leave requests based on their selected year. users can choose to view requests from the current year and previous years.
- My Request: In my request, the user can view their previously created requests. User can also filter their leave requests based on the following categories:
- Requested: In this section, the users can view all their previously submitted leave requests along with essential details such as the from-to date, leave name, the person who approved the request, applied leaves (in days), and the current status of each request.
- Pending: In this section, users can specifically focus on pending leave requests. They have the flexibility to update the details of their leave until it is approved by their supervisor. Pending requests are those that have not yet received a final decision.
- Approved: In this section, the users can view all their successfully approved leave requests. A request enters this section when it has been officially approved by the HR department, indicating that the leave has been granted.
- Declined: In this section, users can view the leave requests that have been rejected by the designated authority, such as a head of department (HOD) or supervisor. This section helps users identify and review requests that were not approved.
- Cancelled: In this section, users can view a comprehensive list of all their cancelled leave requests. A leave request can be cancelled due to various reasons, such as a change in plans or so on. users can refer to this to keep track of their cancelled leave requests.
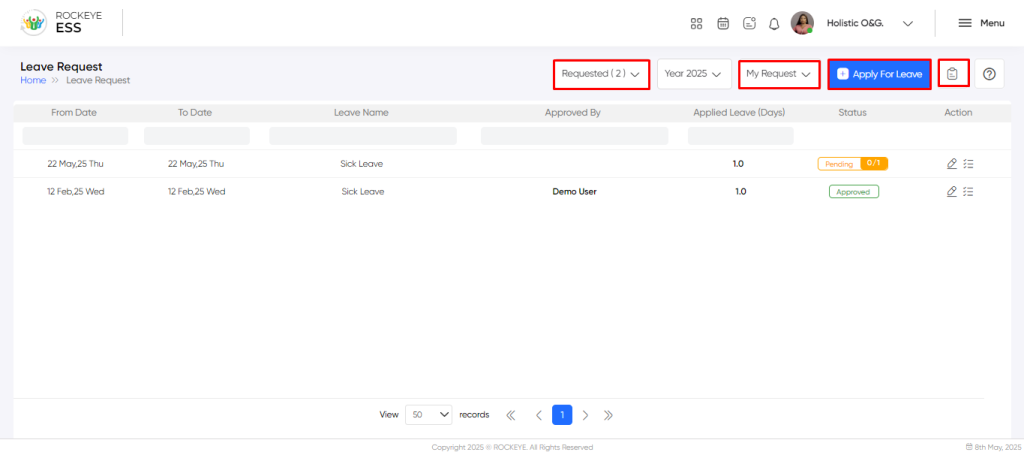
- Team Request : In a team request, the user can view the team request. The user can accept or reject the team requests, and the user can filter the team requests based on the following categories:
- All: It includes all the requests generated by the team members.
- Pending On My Desk: The user can view their pending team request, which the user has to approve/reject.
- Approved By Me: The user can view the approved team request.
- Declined By Me: The user can view the declined team member request.
- Cancelled: The user can view the cancelled team member request.
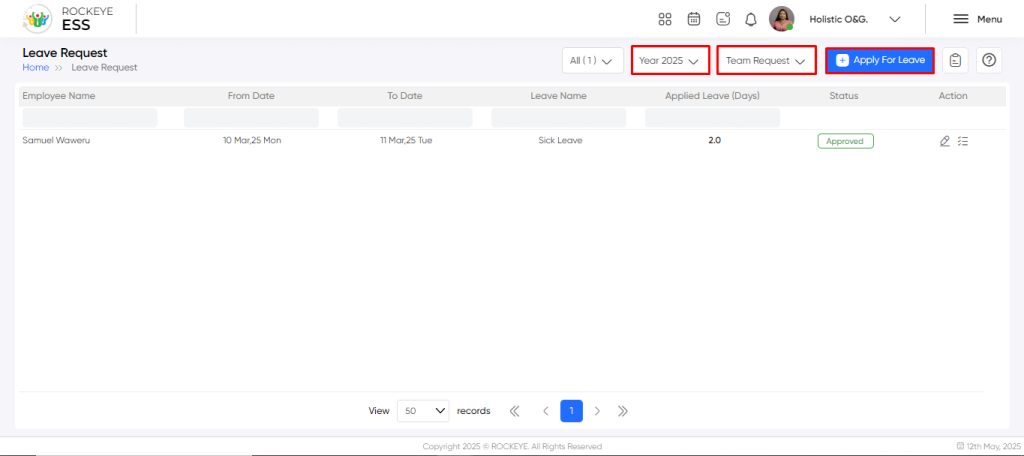
- Leave Summary
By using this feature, users can view the leave categories and the user can see the carry forward leaves, utilized, settlement leave request and the pending or approved the leave requests.
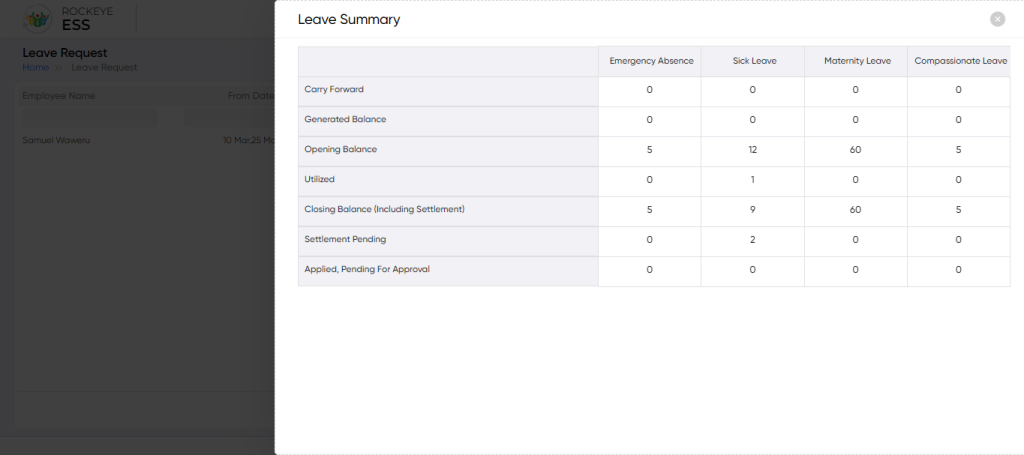
Recording & Update:
Using this feature, the user can add or send the leave request to the HOD and HR for approval.
To create the leave request the user have to fill the below mentioned fields:
- Leave Name*: This field requires users to enter their name, allowing the system to identify and associate the leave request with the respective employee.
- Work handover to*: The user can select the user to whom they handover their work for the mentioned leave days.
- Start and End Date* : users specify the desired start and end dates of their leave period. This information helps the system determine the duration of the requested leave.
- Select Leave Type*: users choose the appropriate leave type from a predefined list, such as vacation, sick leave, personal leave, or other types offered by the organization. This selection ensures accurate classification and processing of the leave request.
- Attach document: users have the option to attach relevant documents, such as medical certificates or supporting documentation, if required by the organization’s policies or for specific types of leaves. This attachment provides necessary documentation to support the leave request.
- Leave Reason*: In this field, users provide a brief description or reason for their leave. It helps managers and HR personnel understand the purpose or context behind the leave request.
- Notes : The employee can add some notes in this field.
Note: “*” represents the mandatory fields to be entered by the user.
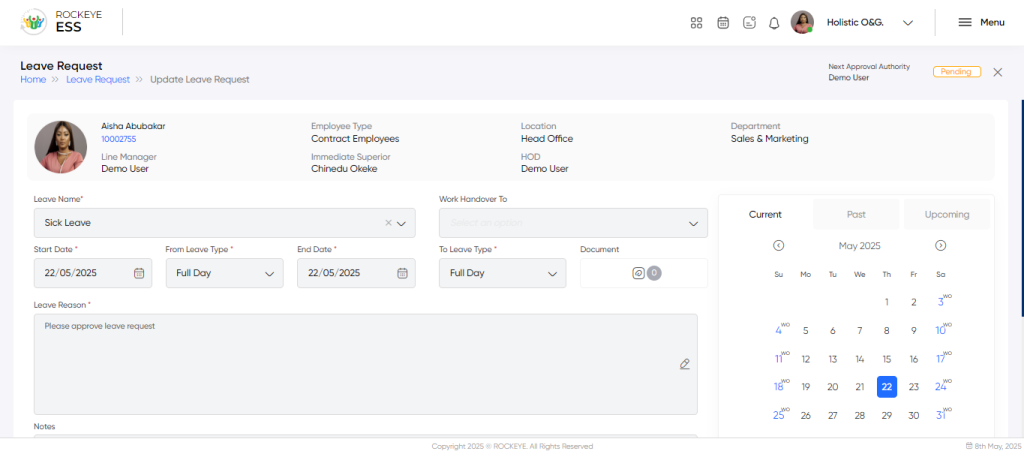
The user can perform the following actions in this section:
- Submit for Approval: The user can send the submitted leave request to the HOD and HR for the approval process.
- Discard: The user can discard and cancel the leave request.
Note: After approval the user can’t update the details.