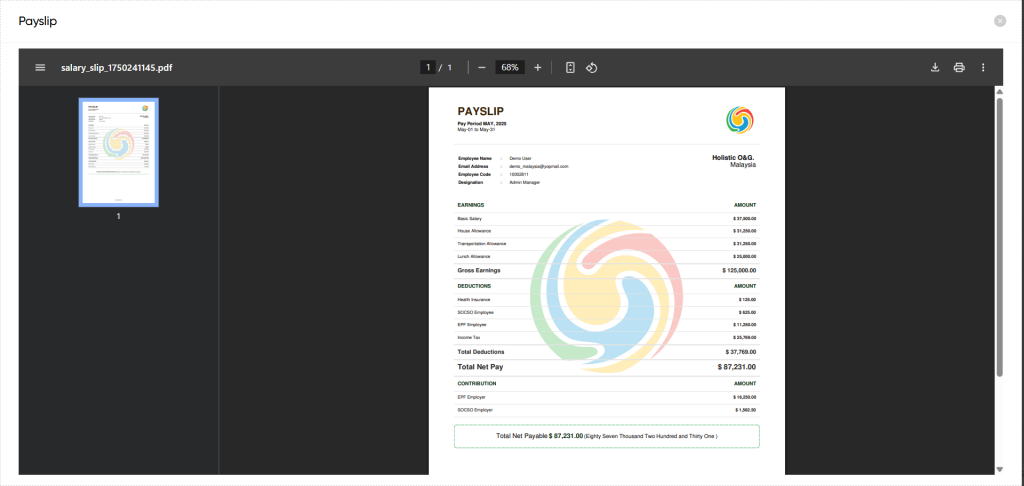ESS Dashboard
Introduction/Purpose:
The dashboard of the Employee Self-Service (ESS) system provides employees with a summary of key information, including KPIs. It allows employees to quickly understand their work status, pending tasks, and other critical updates. The ESS dashboard is designed to offer quick access to essential information and task execution features related to their work.
How to Navigate:
The navigation to a dashboard in an employee self-service typically involves the following steps:
- Click the application logo to be redirected to the main dashboard.
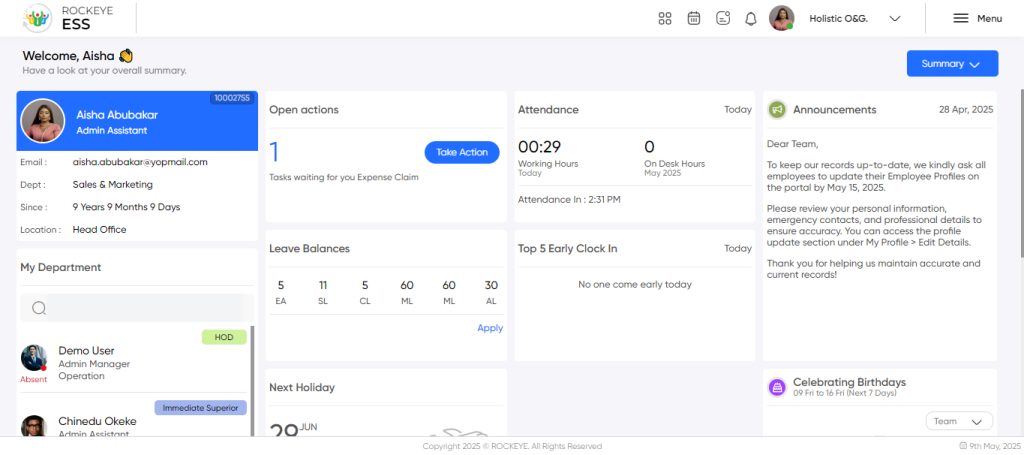
My Profile Info
Displayed on the left section of the dashboard:
- Profile Photo: Displays the employee’s profile picture.
- Employee Name: Displays the name of the employee.
- Employee Code: Shows the unique employee ID.
- Job Profile: Displays the employee’s designation.
- At Work For: Shows the total tenure with the organization (years, months, days).
- Department: Indicates the department where the employee works.
- Location: Displays the employee’s official work location.
Dashboard Header Section
- Holiday List: Provides a list of organizational holidays for the current year.
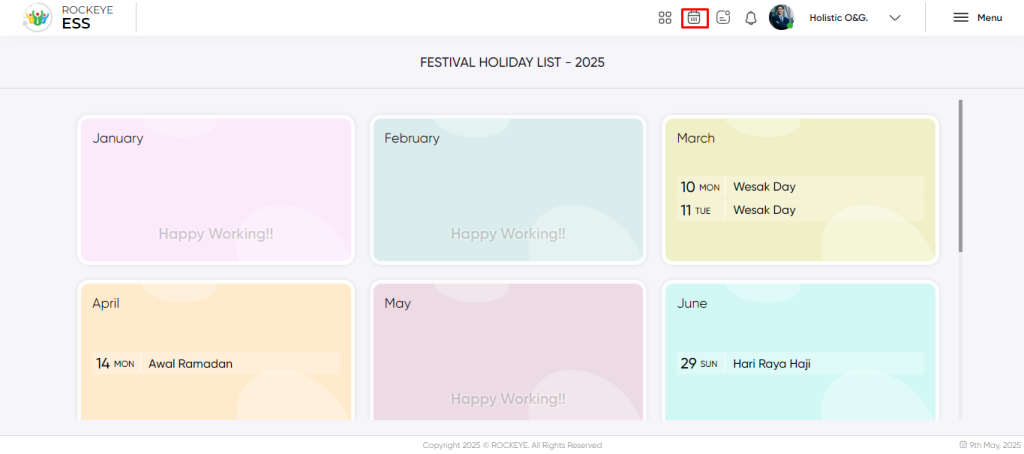
- News and Announcements: Displays official updates published by HR.
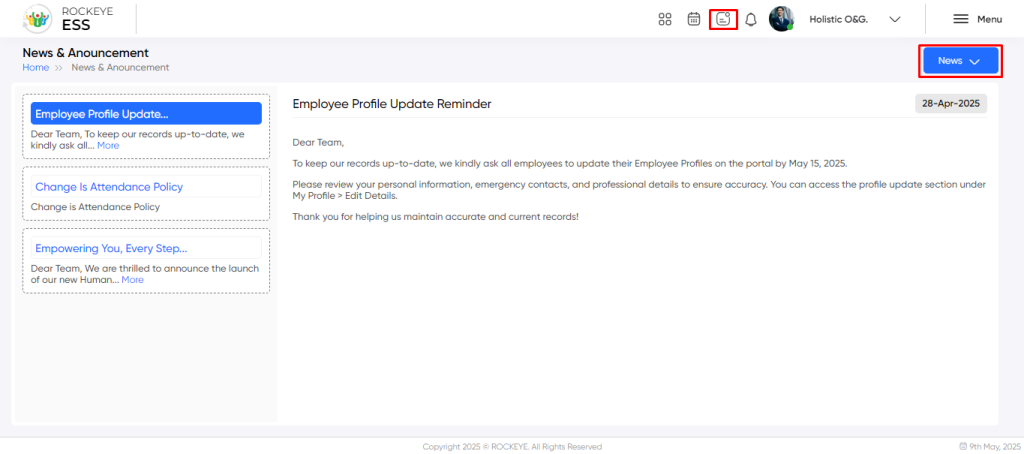
- Notifications: Lists system notifications and approval alerts.
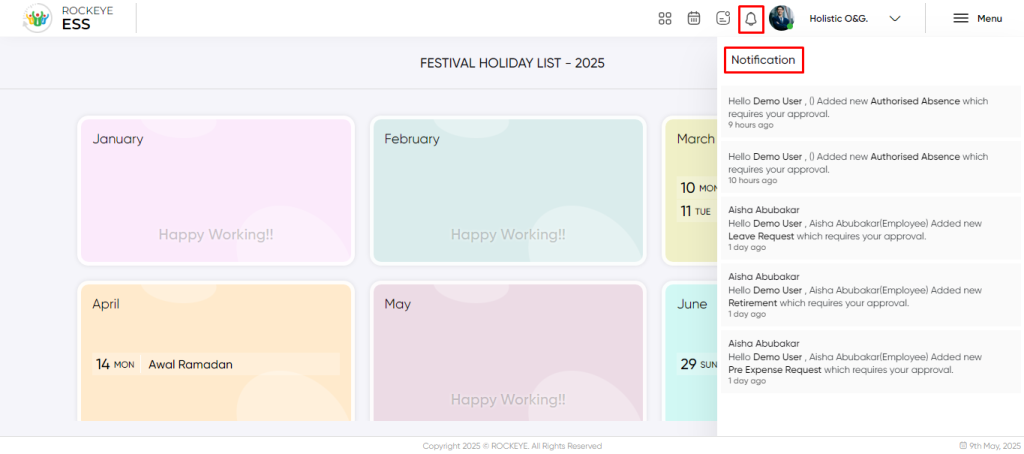
- Employee Profile: Shows the current organization and department. Employees associated with multiple organizations can switch between them.
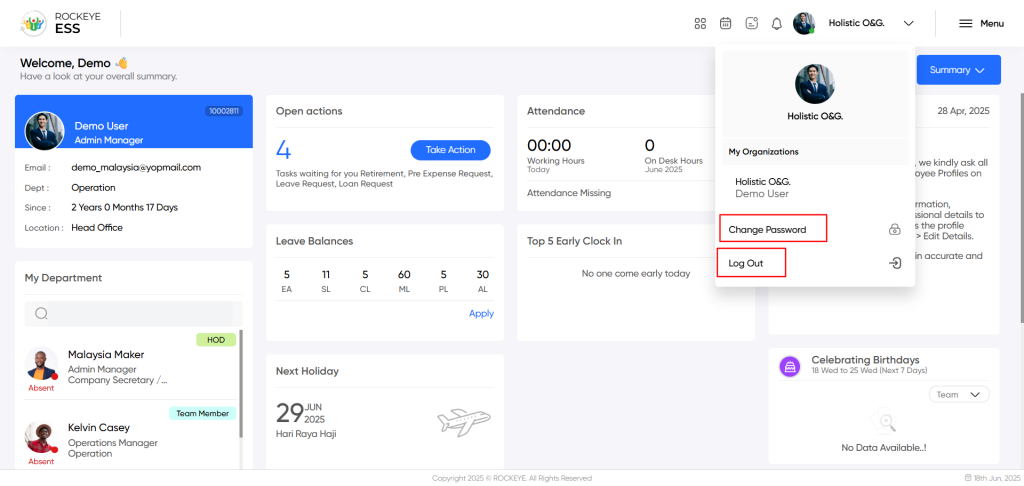
Available Actions:
- Log Out: Securely logs out the employee.
- Change Password:
- Old Password: Enter the current password.
- New Password: Enter the new password.
- Confirm New Password: Re-enter the new password.
- Update: Updates the password.
- Discard: Cancels the password change.
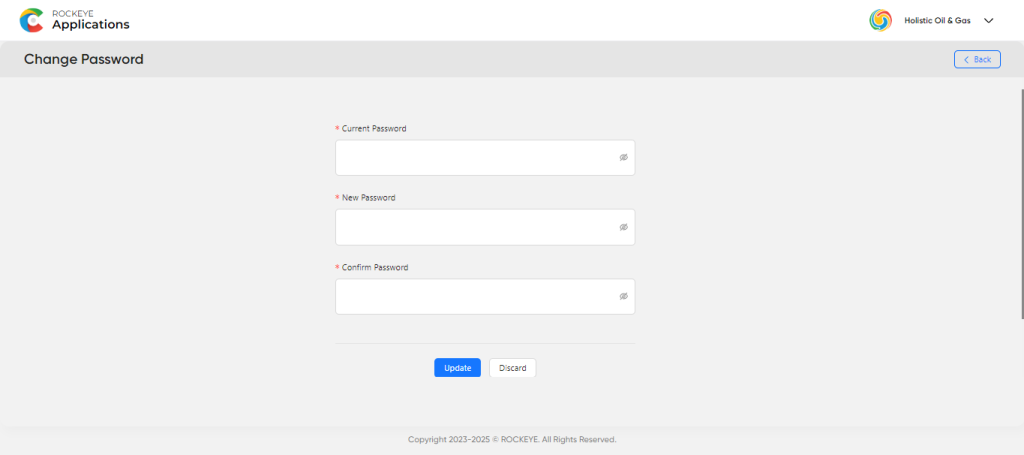
Quick Summary Widgets
- My Department: Lists reporting hierarchy and team members.
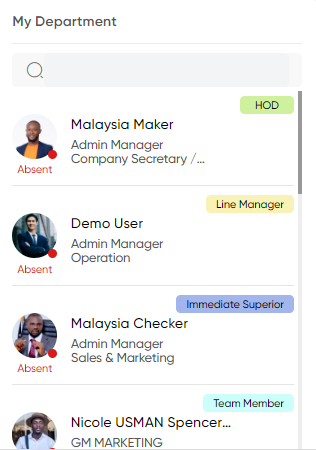
- Open Actions: Displays tasks requiring action.
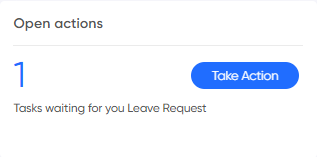
- Pending Actions: Shows pending approvals segmented by category (e.g., leave, remote work). Employees can take action via an edit button.
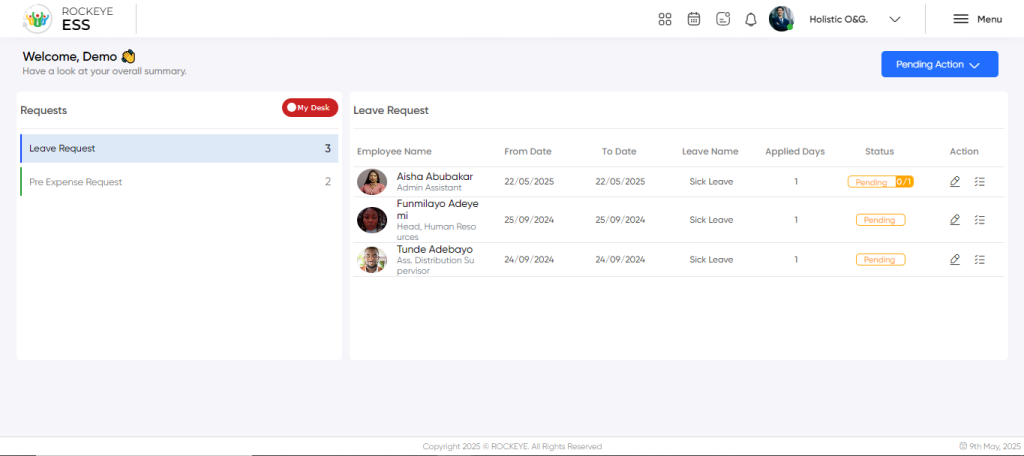
- Leave Balances: Shows available leave balance.
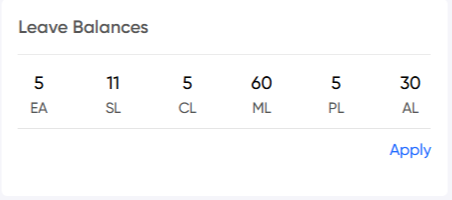
- Attendance Widget: Displays present-day working and desk hours.
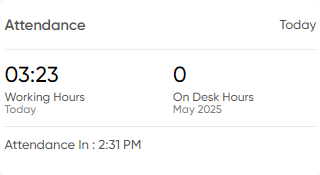
- Next Holiday: Shows the next upcoming holiday.
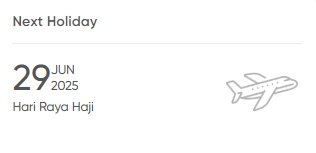
- Announcements: Recent announcements published on the ESS portal.
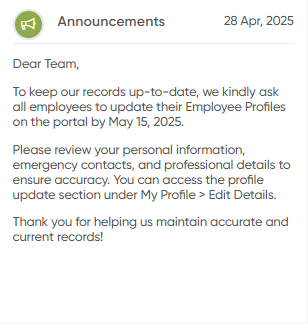
- Attendance Summary (Monthly)
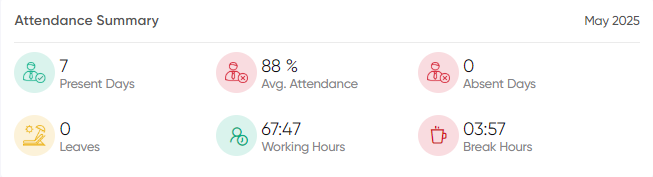
- Present Days: Count of present days.
- Average Attendance: Monthly average attendance percentage.
- Absent Days: Count of absences.
- Leaves: Total days on leave.
- Working Hours: Total monthly working hours.
- Break Hours: Total monthly break hours.
Celebrations & Events
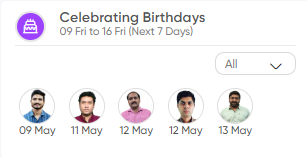
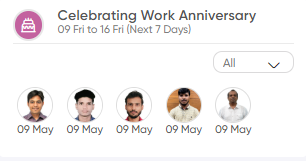
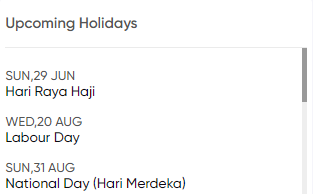
- Celebrating Birthdays: Lists birthdays in the upcoming week.
- Celebrating Work Anniversaries: Lists anniversaries in the upcoming week.
- Upcoming Holidays: Shows a list of upcoming holidays.
Pending Action Tab: Displays pending items that require employee attention. Employees can take necessary action directly by clicking the edit button.
Timesheet Tab
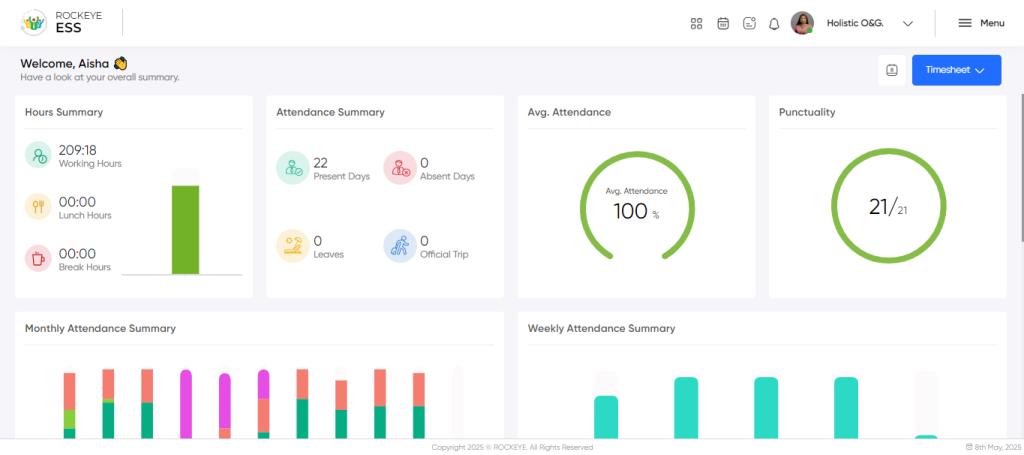
- Hour Summary
Displays monthly summary of:
- Working Hours
- Break Hours
- Lunch Hours
- Attendance Summary:
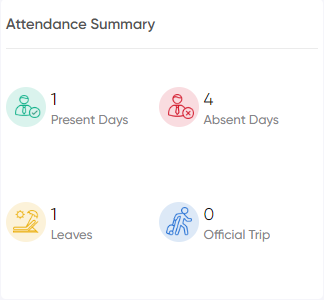
- Present Days: Display count of present days.
- Absent Days: Display count of absent days.
- Leaves: Display count of approved leave.
- Official Trips: Days spent on official travel.
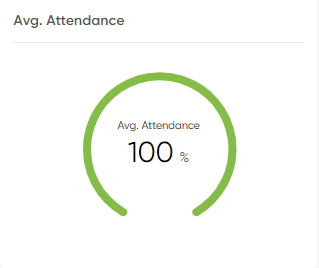
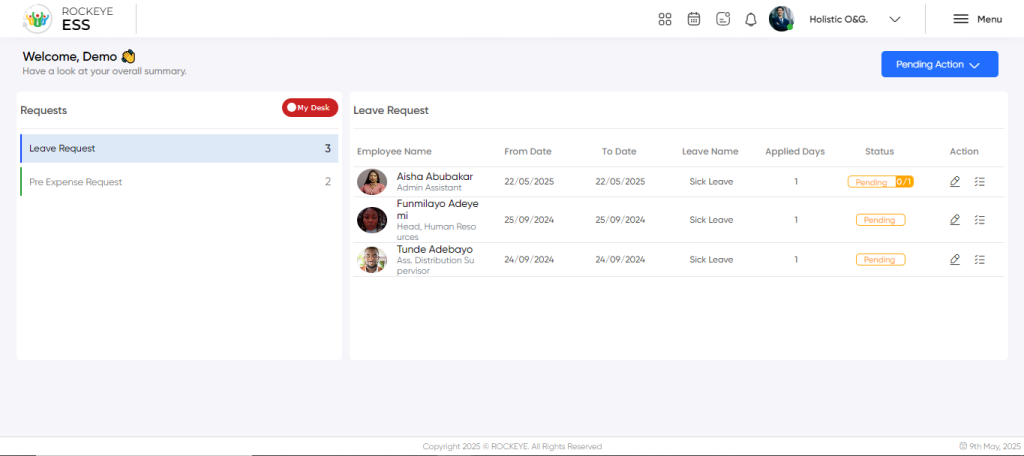
- Average Attendance: Monthly average attendance percentage.
- Punctuality: Shows punctuality trends for the month.
Attendance Charts
- Monthly Attendance Summary: Bar chart showing present days, week offs, and leaves.
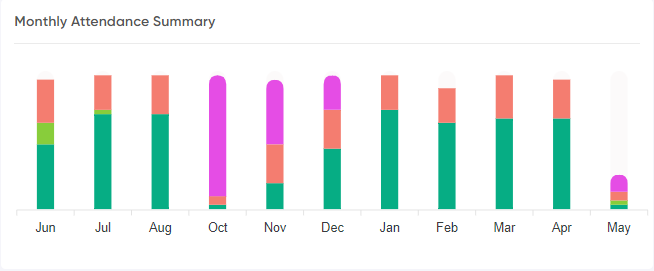
- Weekly Attendance Summary: Weekly bar chart of total work hours.
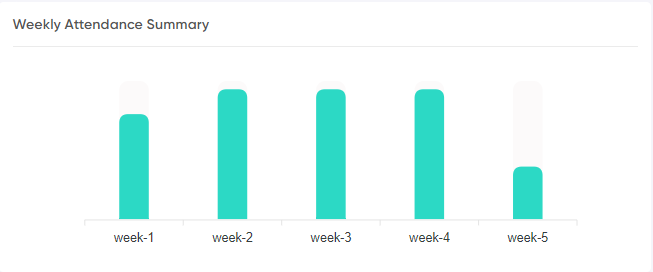
Leave Overview
- My Upcoming Leave: Upcoming leave with status.
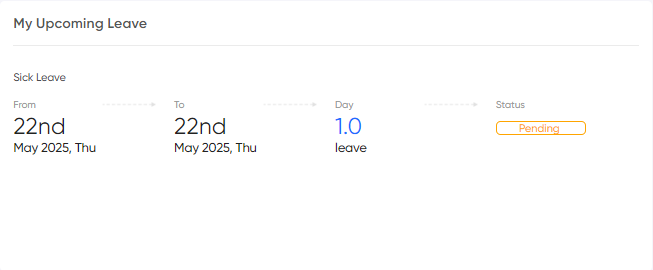
- Past Leave: Past leave history with status.
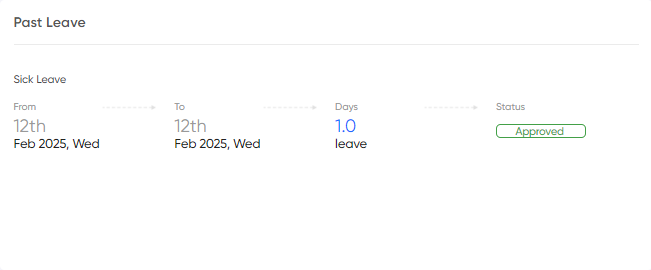
- Team Leave Requests:
- Employee Name
- From Date
- To Date
- Leave Type
- Applied Days
- Status
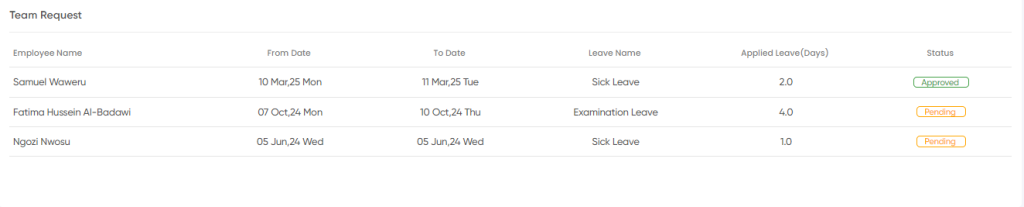
Expense Section
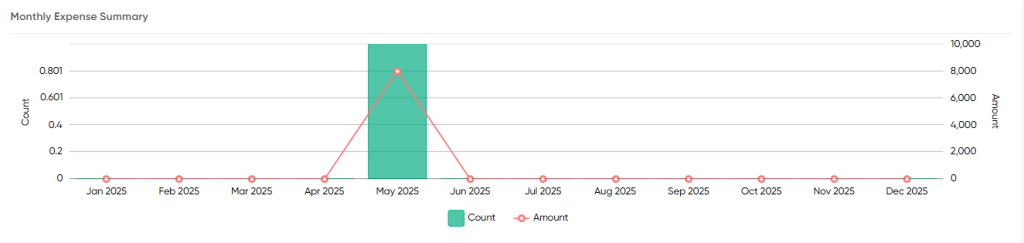
Monthly Expense Summary: Graphical view of monthly expenses and their amounts.
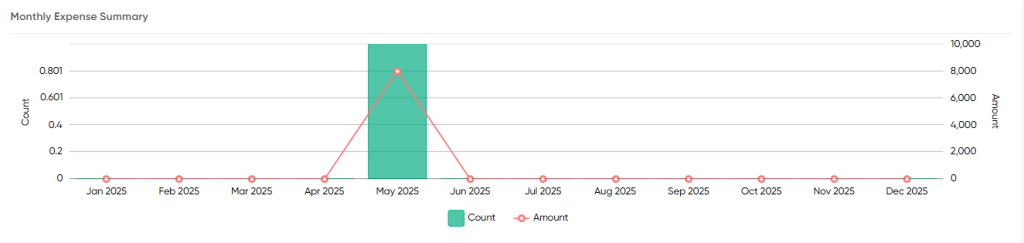
Retirement
Displays retirement request statuses (requested, pending, approved, rejected) in pie chart format.
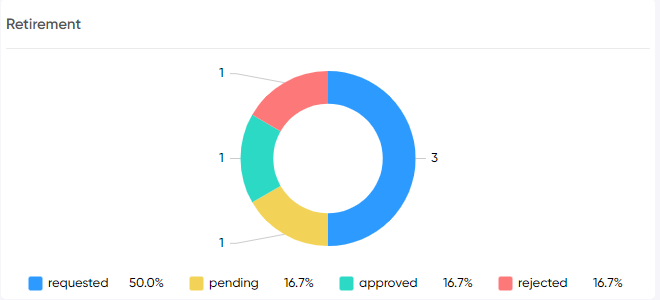
Payment Request
Shows all payment requests in a tabular format.
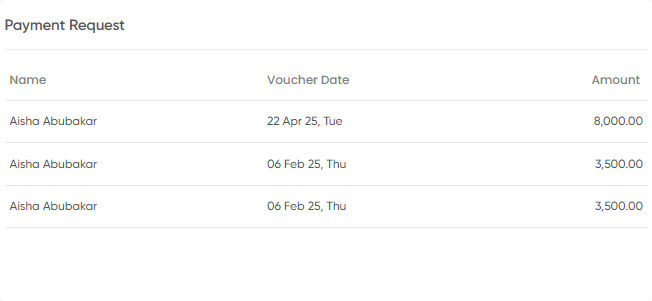
Team Expenses
- Team Monthly Expense Summary: Bar chart of team-wise monthly expenses.
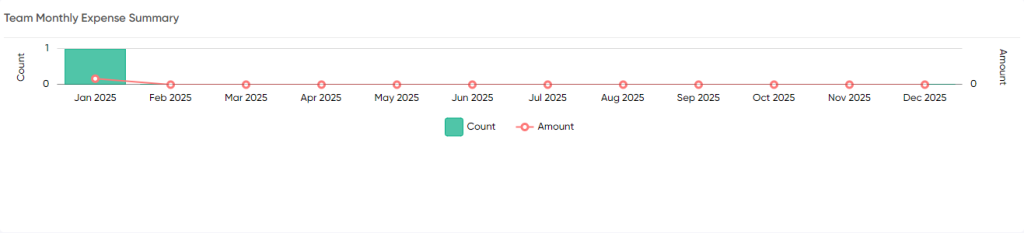
- Team Retirement: Tabular view of team retirement details.
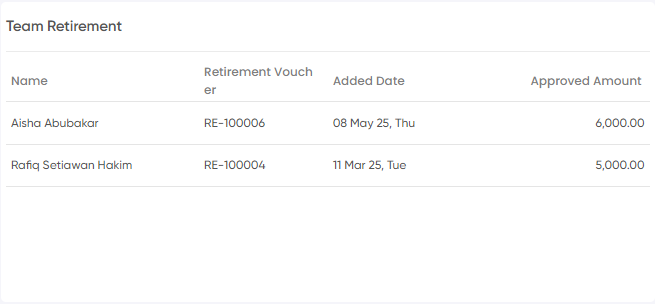
Payslip
Employees can view and download their monthly payslips, which include earnings, deductions, and net pay.
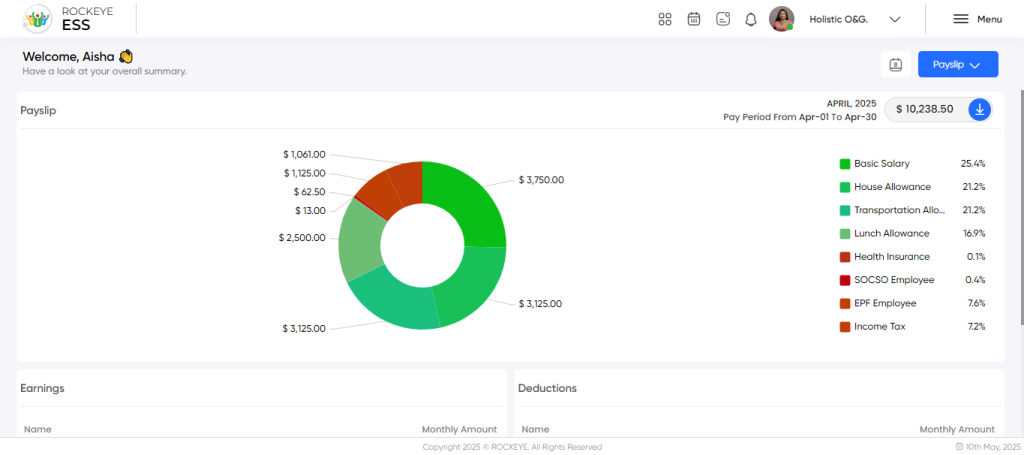
Available Actions:
- Filter: Select a month to view payslips from that period.
- Download: Download the selected payslip in PDF format.