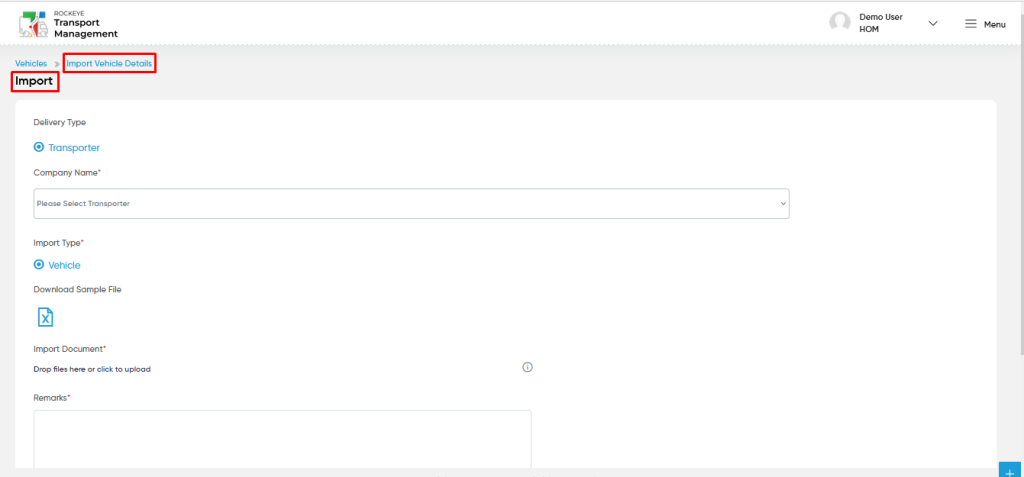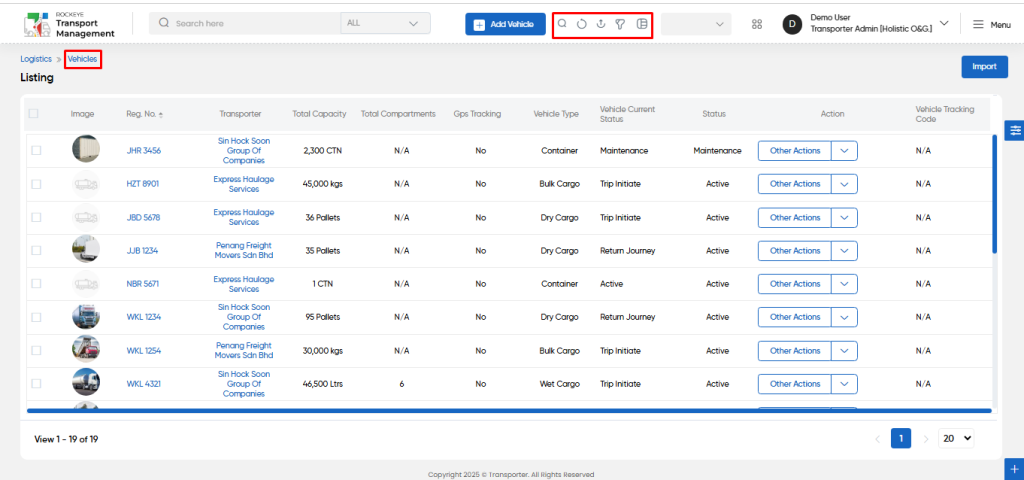Vehicles
Introduction/Purpose:
The Vehicle Module in the Transport Management System (TMS) is a centralized platform designed to manage and maintain vehicle profiles within the system. This module allows users to create, edit, import, and update vehicle details, ensuring that all relevant vehicle information is accurately recorded and available for operations like trip assignments. The module ensures that vehicles are matched with appropriate trips based on vehicle type, cargo requirements, and availability, streamlining the overall logistics process.
As vehicles are crucial in the delivery of products, this module provides functionality for managing various aspects of a vehicle’s lifecycle, from registration details to maintenance. By assigning vehicles to specific drivers and trips, the system ensures efficient route planning and operational coordination. Furthermore, the module tracks detailed vehicle records, enabling users to monitor vehicle performance, optimize fleet management, and reduce downtime by ensuring timely maintenance and operational readiness.
In addition, the Vehicle Module ensures that vehicles are classified based on various parameters, such as fuel type and capacity, helping the system allocate the right vehicle for specific cargo requirements. This contributes to the overall efficiency of the fleet, reducing operational costs and improving service delivery.
Dependency:
The Vehicle Master module has key dependencies within the Transport Management System. These dependencies ensure the smooth functionality and optimal management of vehicle-related operations:
- Vehicle Details: The Vehicle Master relies on accurate and complete vehicle information, including Reg. No, Company Name, Vehicle Type, Make, Year, and Fuel Type. This data is essential for identifying and classifying vehicles within the system, ensuring that vehicles are appropriately allocated based on specific trip requirements and cargo types.
- Vehicle Capacity: The Vehicle Master depends on the accurate capture of Total Compartments and the capacity of each compartment (Comp. 1 Capacity, Comp. 2 Capacity, Comp. 3 Capacity, etc.) for wet cargo or other types. This ensures that vehicles are matched correctly with trips that have specific cargo volume requirements, optimizing vehicle utilization and reducing transport inefficiencies.
- Vehicle Status Management: The Vehicle Master relies on the Status field for each vehicle to determine its operational state (e.g., Active, Inactive, Under Maintenance). This ensures that only available and operational vehicles are assigned to trips, while non-operational vehicles are excluded from being allocated, contributing to smoother trip management and better resource utilization.
By maintaining accurate and up-to-date vehicle details, including vehicle type, capacity, and operational status, the Vehicle Master enables efficient trip planning, vehicle allocation, and fleet management within the Transport Management System.
How To Navigate To Vehicles:
The navigation includes the following steps for viewing the “vehicles” in the transporter management system
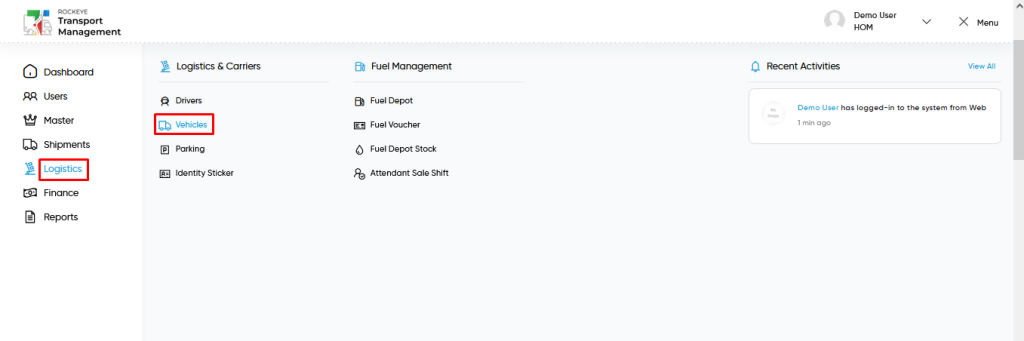
- Click on the Logistics tab: The users can be accessed by clicking on the logistics tab on the side menu.
- Click on Vehicles: The vehicles can be accessed by clicking it from the “logistic section”.
Logistics – Vehicles Tab Listing:
A vehicle listing in a transporter management system is a feature that provides a list of all vehicles.
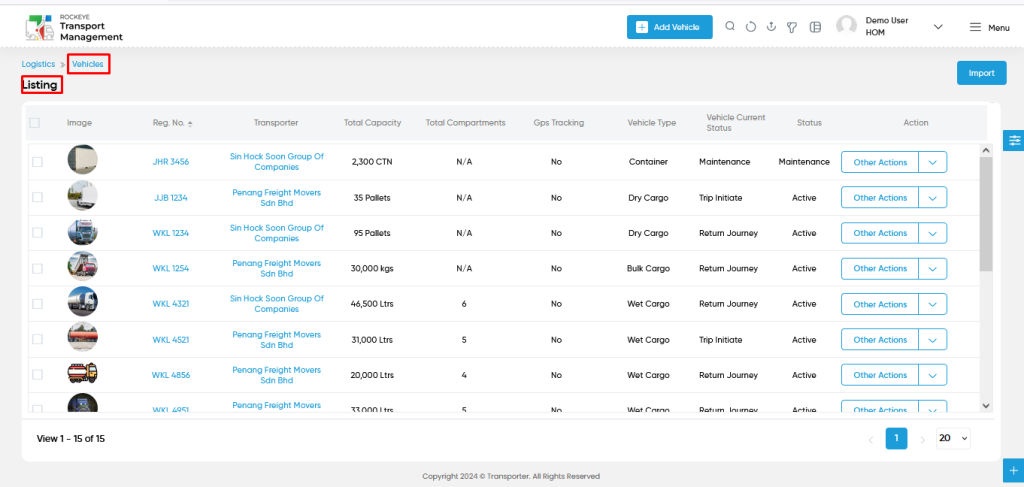
- Users can view the following information in the vehicles listing page
- Image
- Reg. No
- Transporter
- Total Capacity
- Total Compartments
- GPS Tracking
- Vehicle Type
- Vehicle Current Status
- Status
- Action with
- Edit
- Vehicle Maintenance
- Back to Service
- Add Expense
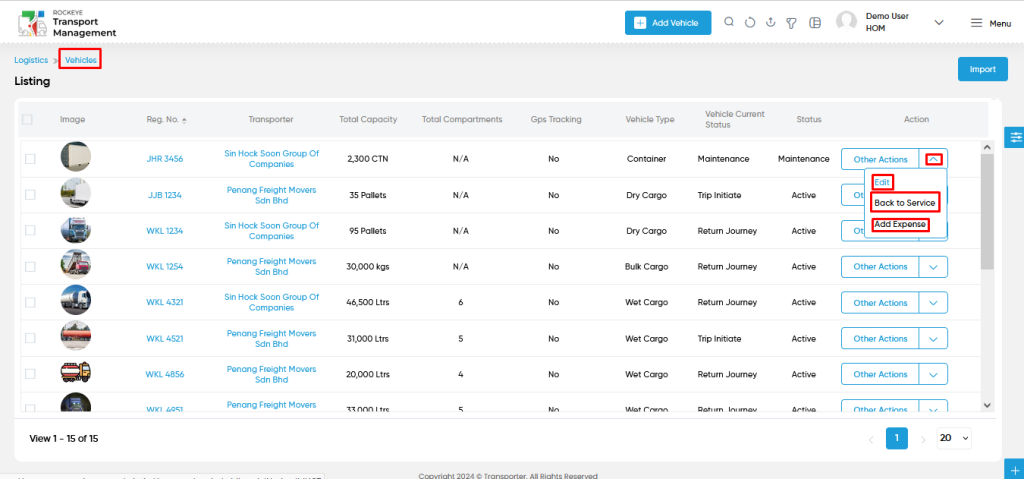
- Users will be able to “Edit” the vehicles from the action column as shown in the below screen.
- Users will be able to “Vehicle Maintenance” the vehicles from the action column as shown in the below screen.
- Users will be able to “Back to Service” the vehicles from the action column as shown in the below screen.
- Users will be able to “Add Expense” the vehicles from the action column as shown in the below screen.
- Users will be able to “Arrived to park” the vehicles from the action column as shown in the below screen.
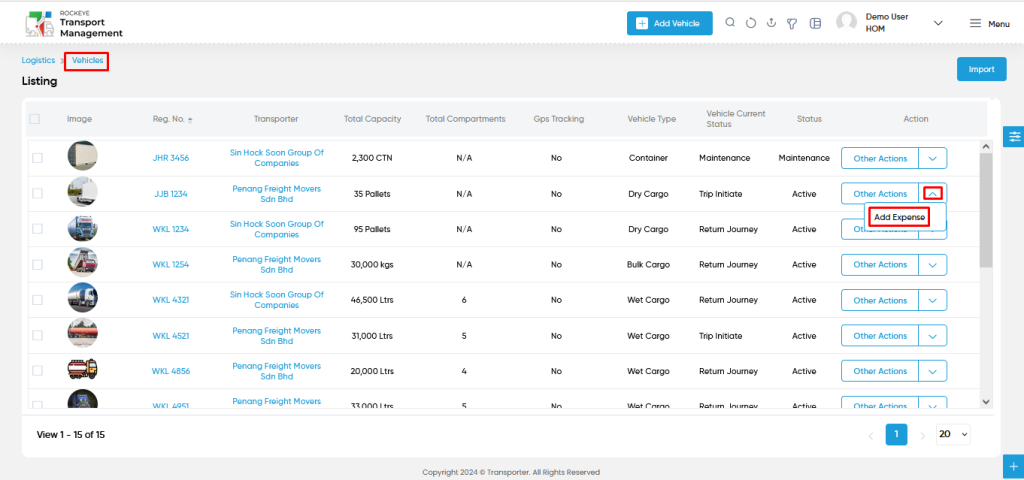
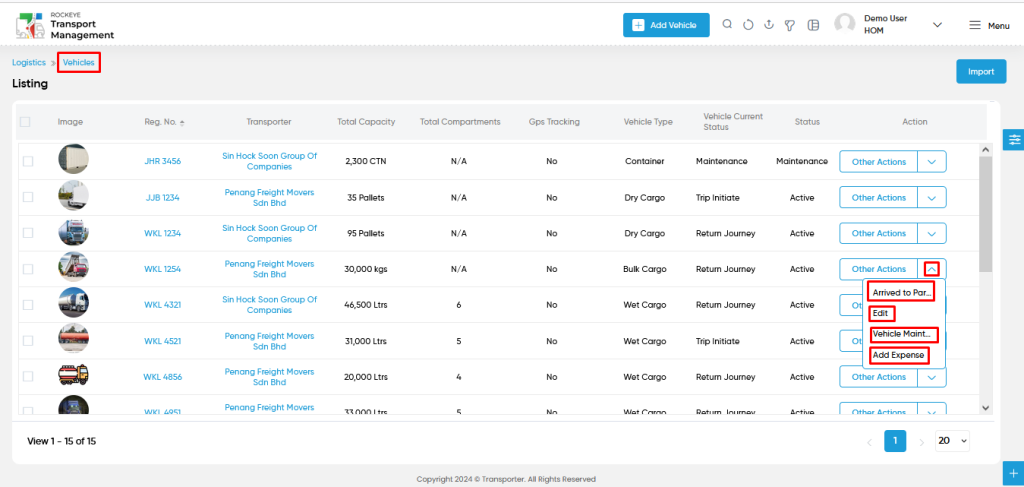
Vehicles – Add / Edit Form:
- Add new: The “Add new” function allows you to create and add new vehicles to the system.
- Edit : Users will be able to edit and update the vehicles details
- The user needs to fill in the “vehicle information” to add/edit the vehicles in the system.
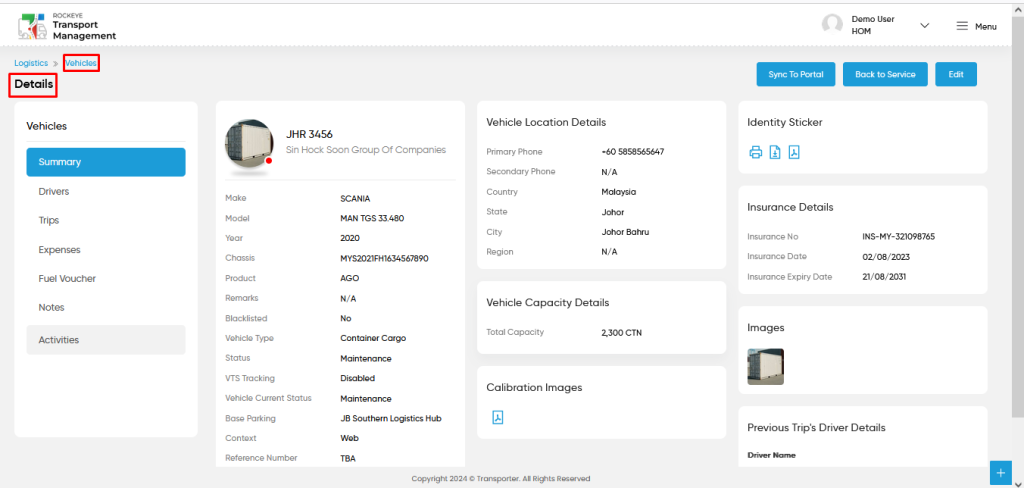
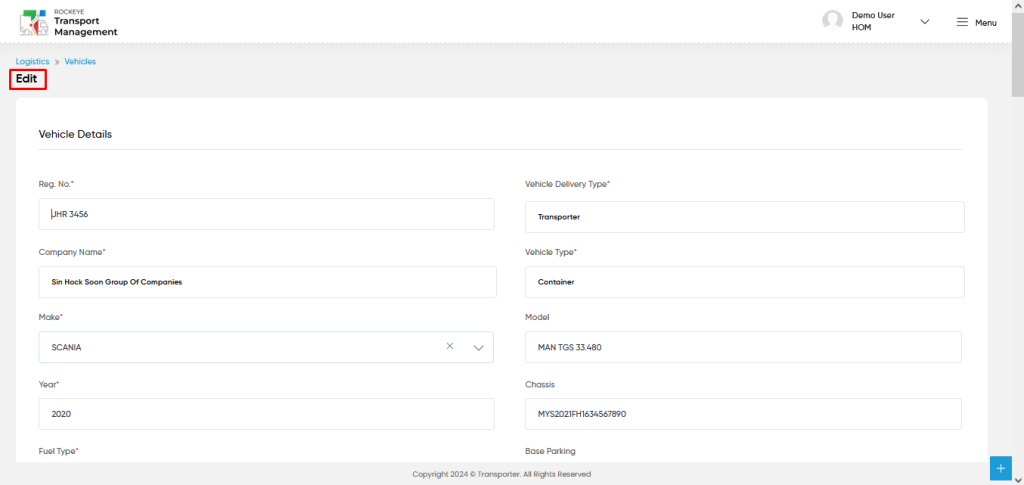
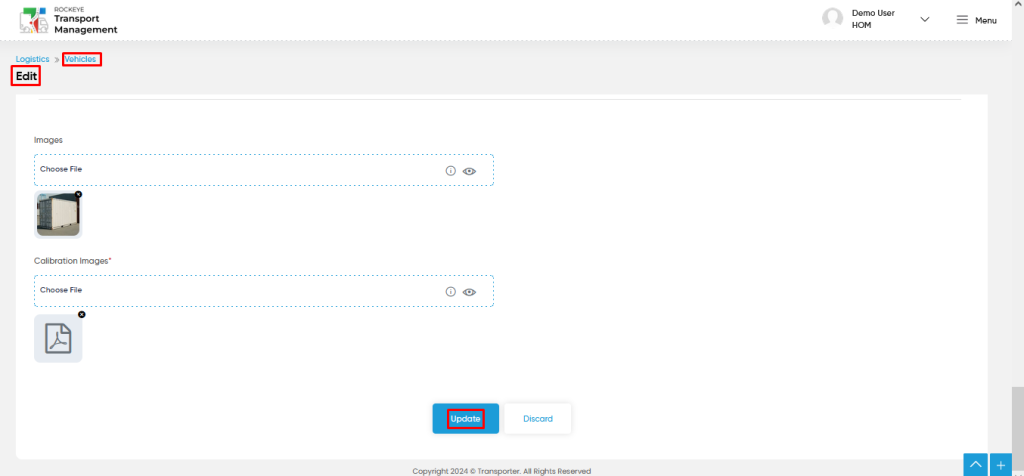
Fields available in the Add/Edit Vehicles Form :
Personal Details :
- Reg. No (Required): This is for specifying the reg.no of the vehicle.
- Vehicle Delivery Type (Required): This is for specifying to choose the vehicle delivery type of the vehicle using a dropdown list.
- Company Name (Required): This is for specifying to choose the company name (transporter) of the vehicle using the dropdown.
- Vehicle Type (Required): This is for specifying to choose the vehicle type (wet cargo / dry / bulk / container) of the vehicles using the dropdown.
- Make (Required): This is for specifying to choose the vehicle make (BMW, Howo, scania etc.) of the vehicle using the dropdown.
- Model : This is for specifying the model of the vehicle.
- Year (Required): This is for specifying the year of the vehicle.
- Chassis : This is for specifying the chassis of the vehicle.
- Fuel Type (Required): This is for specifying the fuel type (AGO, DPK, PMS etc.) of the vehicle using the dropdown.
- Base Parking : This is for specifying to choose the base parking of the vehicle using the dropdown. The data is coming from the masters.
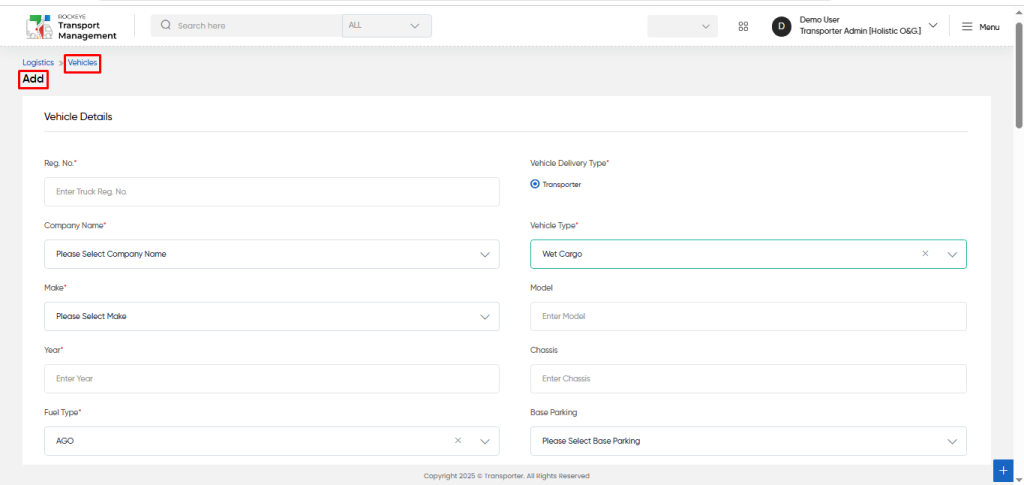
Location Details :
- Primary Phone : select the country code and fill the vehicle related primary phone number.
- Secondary Phone : select the country code and fill the vehicle related secondary phone number.
- Country : This is for specifying the country of the vehicle.
- State : This is for specifying the state of the vehicle.
- City : This is for specifying the city of the vehicle.
- Region : This is for specifying the region of the vehicle.
Remarks
- Remarks : This is for specifying the remarks for the vehicle.
- Reference Number : This is for specifying the reference number of the vehicle.
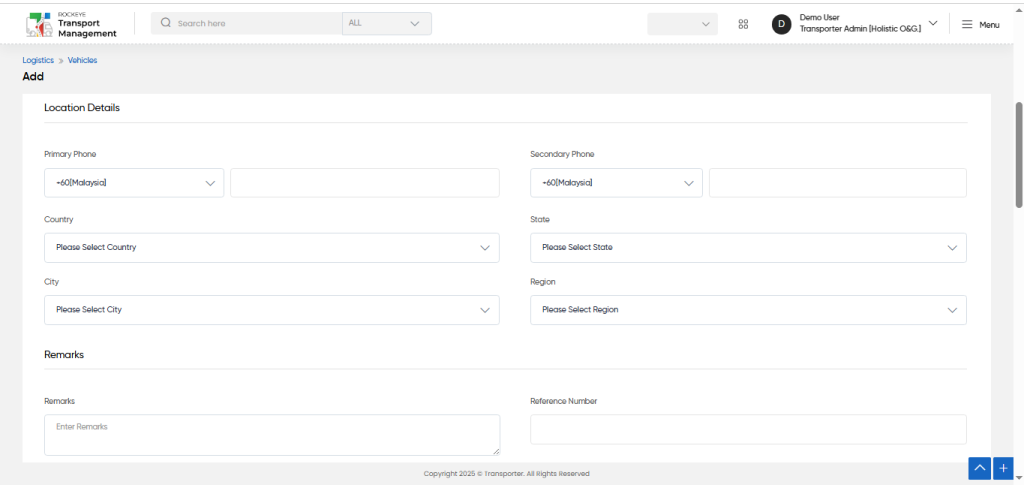
Manage Vehicle
- Complete Information : This is for specifying to check or uncheck the complete information in the vehicle.
- Status : Set the status for the vehicle as an active / inactive / pending using the dropdown list.
- Blacklisted : Users can choose Yes / No for the blacklisted option for vehicles.
Calibration Certificate and Insurance
- Certification No : This is for specifying the certification.no of the vehicle.
- Certification Date : This is for specifying to choose the certification date of the vehicle.
- Certification Expiry Date : This is for specifying to choose the certification expiry date of the vehicle.
- Insurance No : This is for specifying the insurance.no of the vehicle.
- Insurance Date : This is for specifying to choose the insurance date of the vehicle.
- Insurance Expiry Date : This is for specifying to choose the insurance expiry date of the vehicle.
- VTS Tracking : Users can choose enabled / disabled for the vehicle tracking option for vehicles.
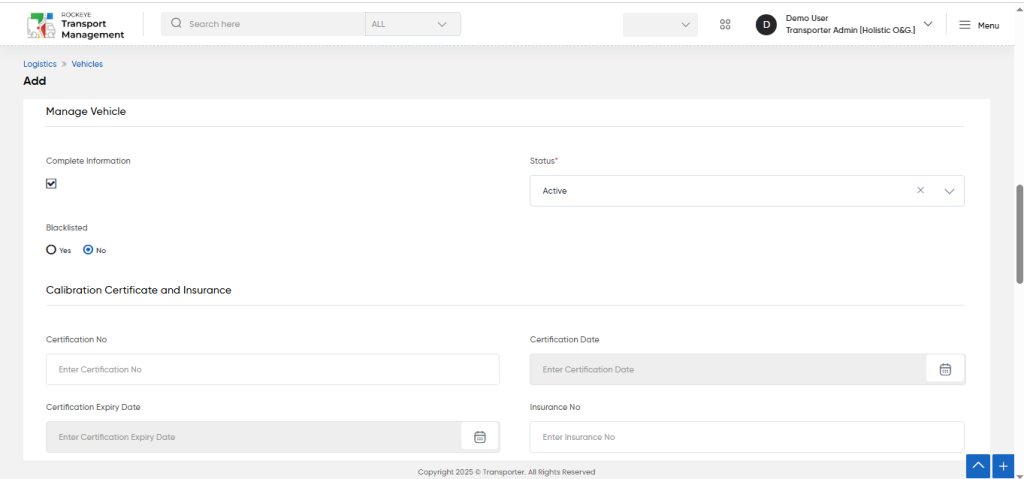
Capacity
- Total Compartments : This is for specifying the total.no of compartments of the vehicle.if vehicle type is wet cargo.
- N number of Comp Company : This is for specifying the N.number of compartments of the wet cargo vehicle. (compartments <=7).
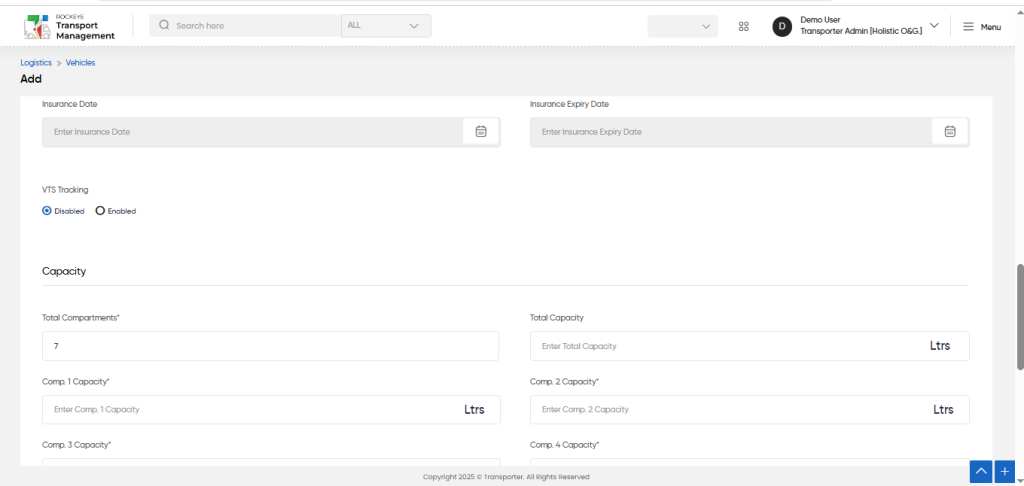
Images
- Images : Upload the images of the vehicle.
- Calibration Images : Upload the calibration images of the vehicle.
Users can perform the following actions:
- Save: The “Save” function allows the user to submit the required information while creating a new vehicle.
- Discard: The “Discard” function allows the user to cancel the submission of information provided at the time of creating a new vehicle.
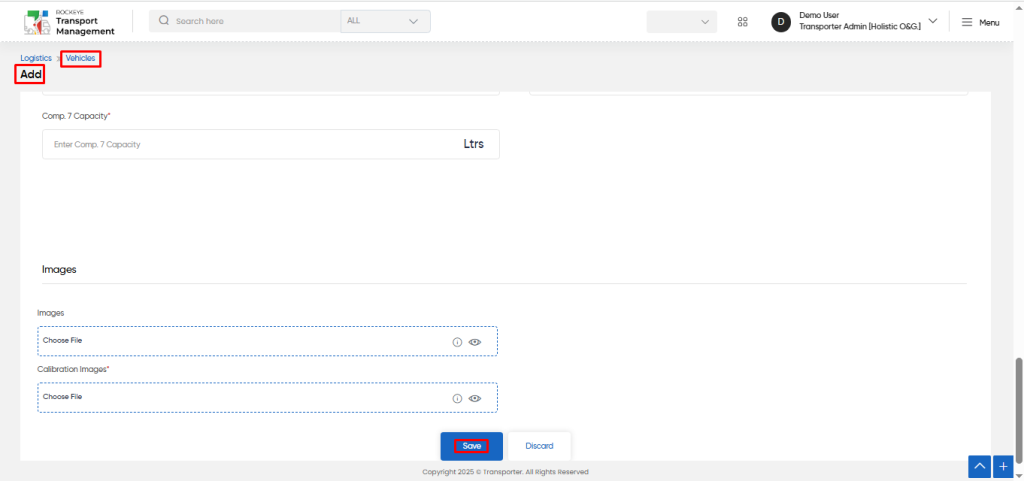
User can perform the following actions from the listing page :
- Advanced Search : The “Advanced Search” function enables searching using multiple field names with multiple conditions to find specific data. The “Search” function allows the user to look for a specific entry within the available data and presents results that match the search parameters.
- Show all listing records: This functions like a refresh icon, retrieving and displaying all records in the listing.
- Export: The “Export” feature allows users to export selected or all data in CSV or PDF format.
- Filter (Quick Search): The “Filter” function in the “vehicles” allows vehicles to customize their view of vehicles based on specific criteria.
- Change View : The Change View feature allows vehicles to toggle the grid & table views in the listing data.
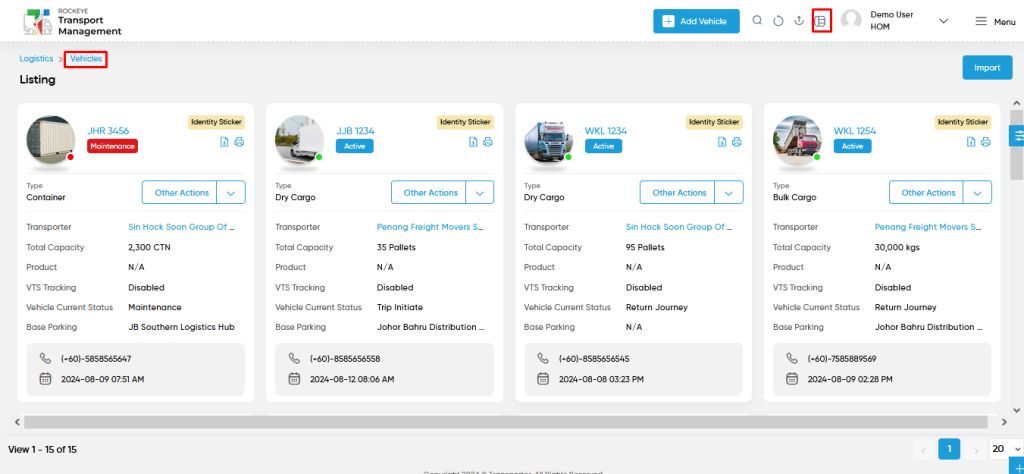
- Import : The import feature allows users to import the vehicles data by choosing the specific transport used from the dropdown list.