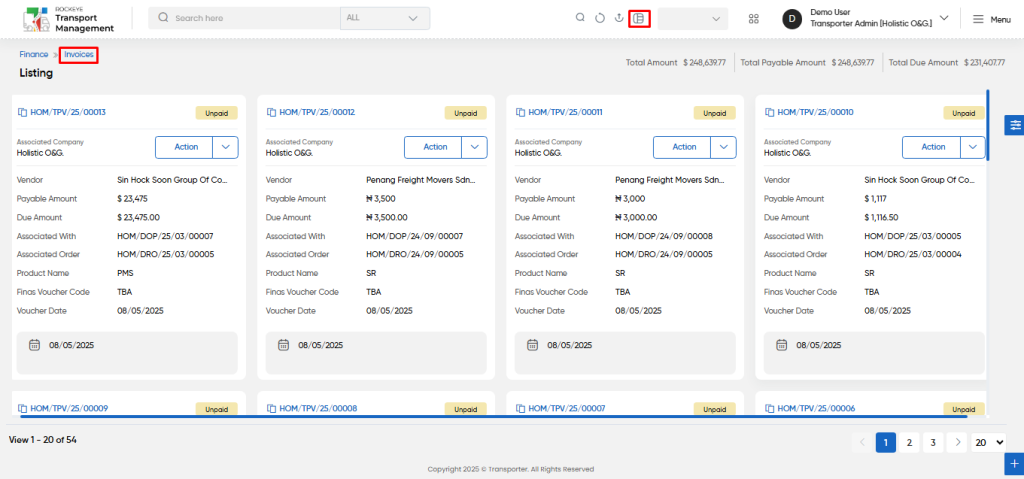Invoices
Introduction/Purpose:
The Invoices Module in the Transport Management System (TMS) serves as a centralized hub for managing and tracking invoices. This module streamlines the work of logistics and finance officers by enabling efficient oversight of invoice statuses, payments, and details related to specific transporters and trips. The synchronization between order deliveries, freight rates, and invoice generation is seamlessly integrated, allowing real-time updates and precise payment management.
The module is designed to enhance financial transparency and operational efficiency by automatically generating invoices based on freight rates linked to the quantity of goods delivered by transporters. Users can track invoice statuses, view payable and due amounts, and manually mark invoices as paid upon receipt of payments. Additionally, the module provides comprehensive details of invoices, including associated orders, vendors, products, and vehicle types, thereby simplifying the process of financial tracking and aiding in sound decision-making.
The Invoices Module also supports detailed data visibility, empowering officers to review specific financial aspects and maintain up-to-date records. With the capacity to monitor unpaid and paid invoices, this module is an essential tool for maintaining a balanced and transparent financial process within the TMS ecosystem.
Dependency:
- Dependency: The module relies on entries created during the trip process, specifically where freight rate vouchers or other types of vouchers are mapped to a trip. This includes details tied to the associated company, vendor, product, vehicle type, voucher date, and order code (if the trip is linked to an order).
- Key Note: Any payment-related information, such as payable and due amounts, added during trip creation flows into the Invoices Module with an initial status of unpaid. Users can view the current status of invoices and, upon receiving payment, manually mark them as paid.
How To Navigate To Invoices:
The navigation includes the following steps for viewing the “invoices” in the transporter management system
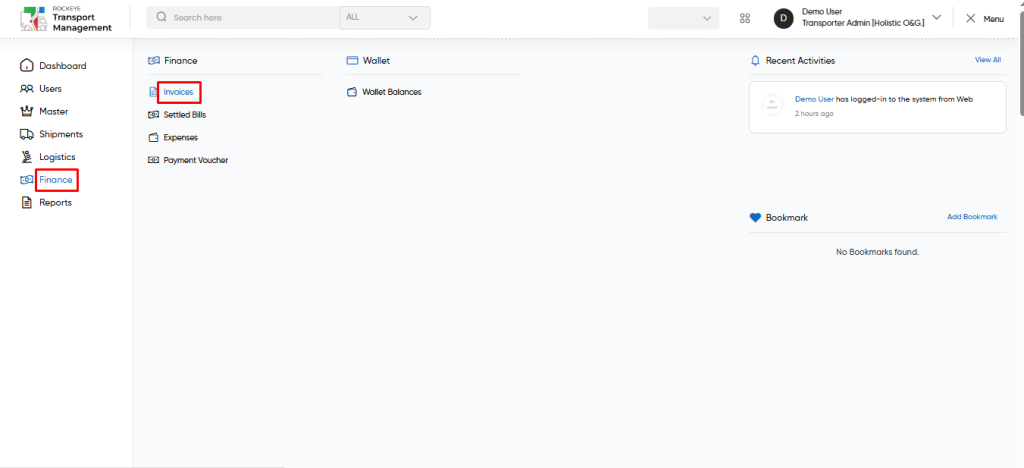
- Click on the Finance tab: The users can be accessed by clicking on the finance tab on the side menu.
- Click on Invoices: The invoices can be accessed by clicking it from the “finance section”.
Finance – Invoices Tab Listing:
An invoices listing in a transporter management system is a feature that provides a list of all invoices.
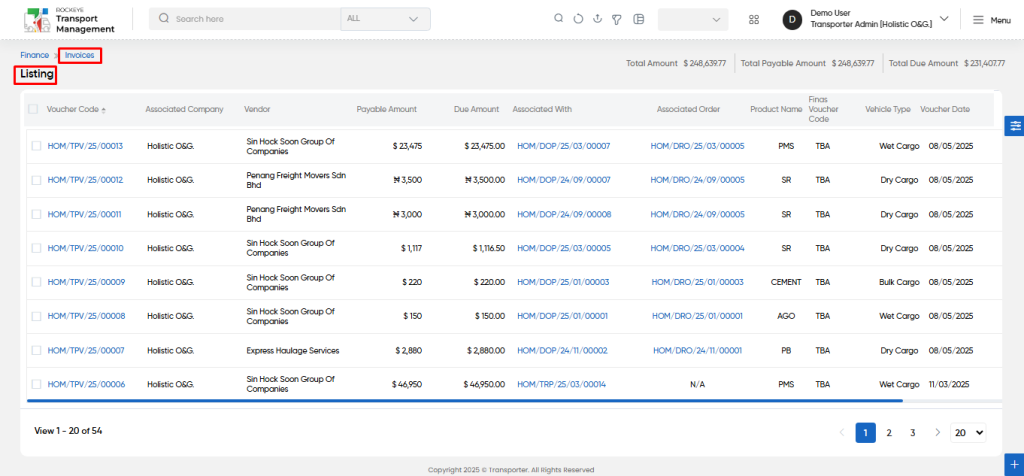
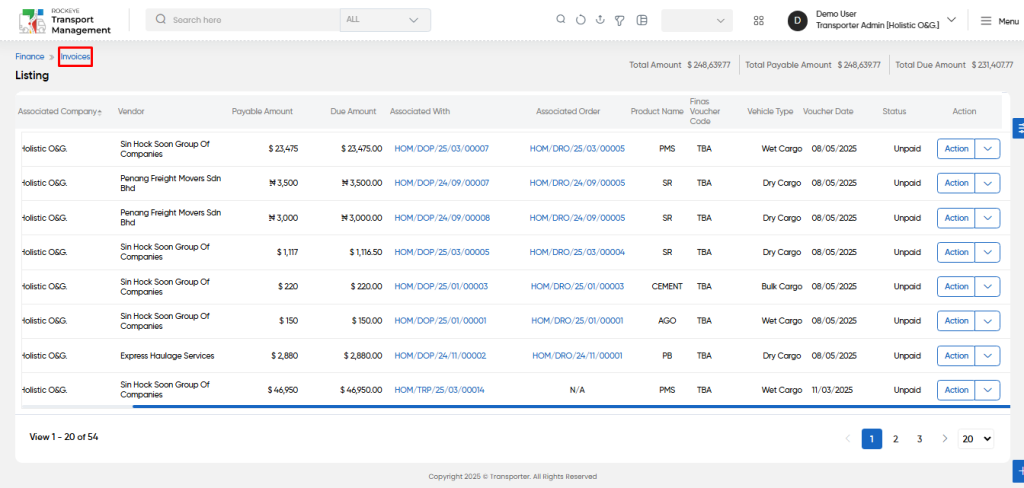
- Users can view the following information in the invoices listing page
- Voucher Code
- Associated Company
- Vendor (Transporter Name)
- Payable Amount
- Due Amount
- Associated With
- Associated Order
- Product Name
- Finas Voucher Code
- Vehicle Type
- Voucher Date
- Status
- Action (if status is unpaid)
- Mark as Paid
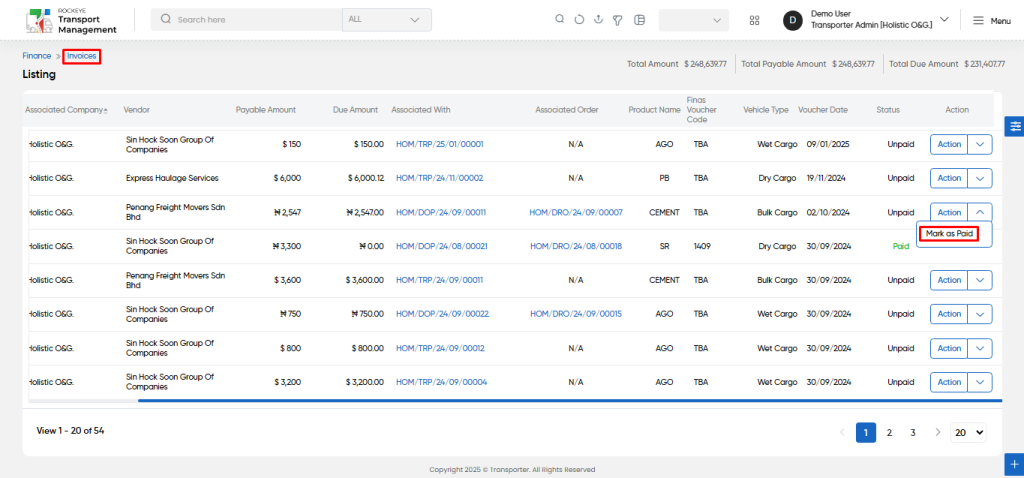
- Mark as Paid from action (if status is unpaid):
- Users will be able to mark the status as paid from the action column.
Note :
- User will be able to view the following sections from the invoices listing page
- Total Amount
- Total Payable Amount
- Total Due Amount
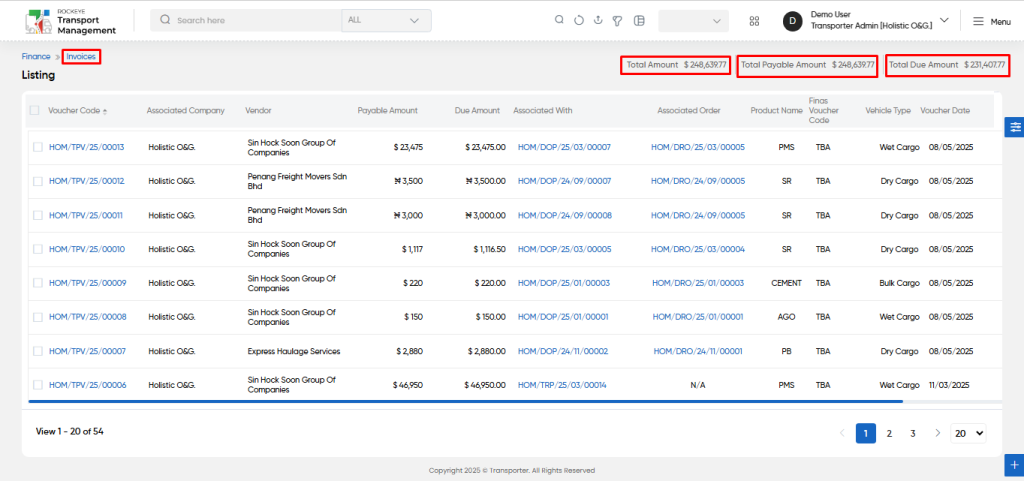
Invoices – View Form:
- View : Users will be able to view the invoice’s details by clicking on the voucher code.
- Users will be able to access the full detailed page of the individual invoice as shown in below screen.
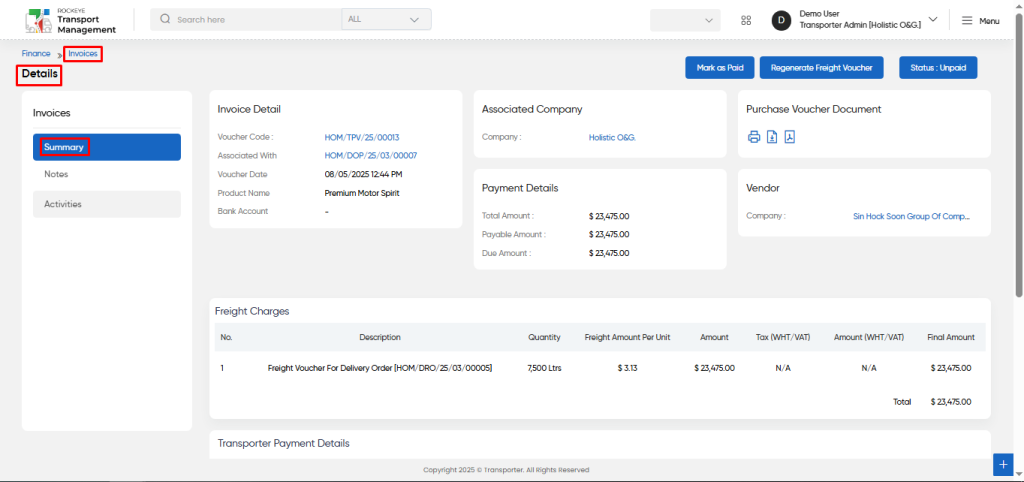
Users can perform the following actions from details page:
- Regenerate Freight Voucher: The “regenerate freight voucher” function allows the user to regenerate the freight voucher for specific invoice information.
- Mark as Paid: The “Mark as paid” function allows the user to mark the payment status as paid.
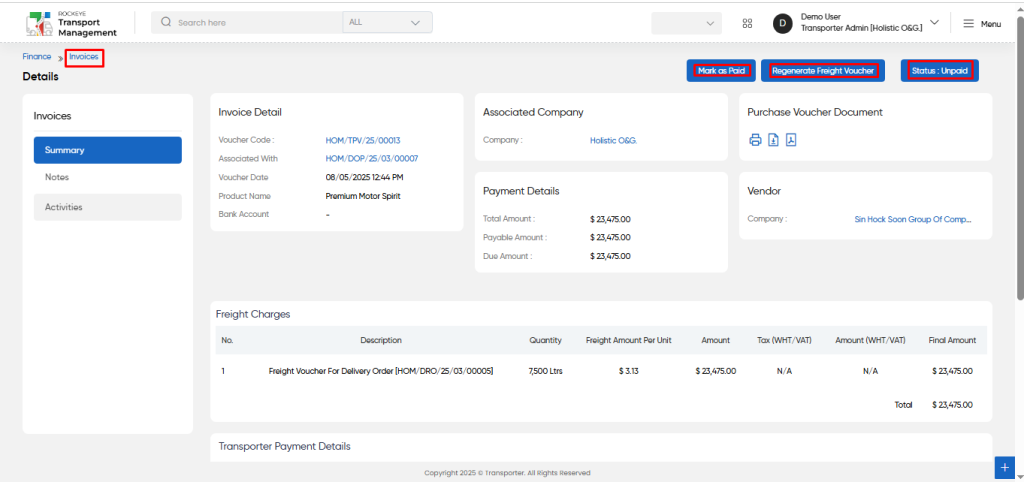
- “Mark as Paid” option will be displayed when the status is unpaid as shown in the below screen.
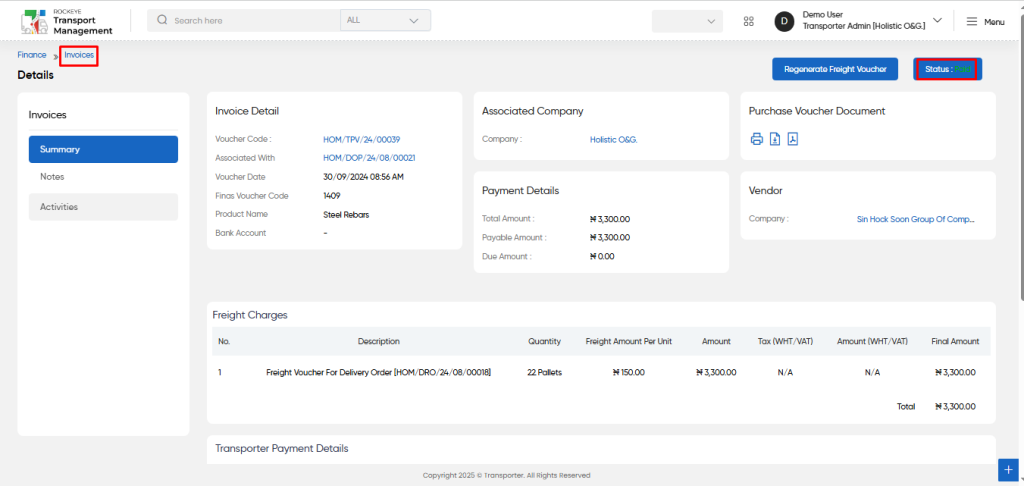
Notes :
- Users will be able to add the “Notes” for the invoice. While adding there are two types of notes as follows
- Normal
- Reminder
- User will be able to add the normal type of notes in the specific invoice with the following fields
- Comment
- Upload images
- User will be able to add the reminder type of notes in the specific invoice with the following fields
- Add reminder from calendar
- Comment
- Upload images
Users can perform the following actions:
- Submit: The “Submit” function allows the user to submit the required information while creating new notes in invoice.
- Close icon: The “close icon” function allows the user to close the page the submission of information provided at the time of creating a new notes.
Activities :
- Users will be able to view the “recent activities” for the invoice.
- Users will be able to check the activities between two date range intervals as shown in below screen.
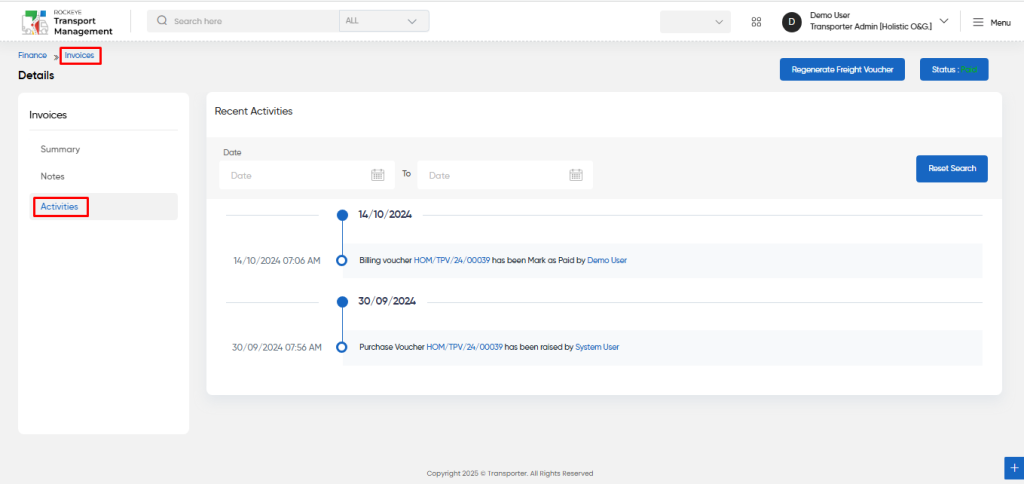
User can perform the following actions from the listing page :
- Advanced Search : The “Advanced Search” function enables searching using multiple field names with multiple conditions to find specific data. The “Search” function allows the user to look for a specific entry within the available data and presents results that match the search parameters.
- Show all listing records: This functions like a refresh icon, retrieving and displaying all records in the listing.
- Export: The “Export” feature allows users to export selected or all data in CSV or PDF format.
- Filter (Quick Search): The “Filter” function in the “invoices” allows users to customize their view of the invoices based on specific criteria. Filter will work only in the table view not in grid view.
- Change View : The Change View feature allows invoices to toggle the grid & table views in the listing data.
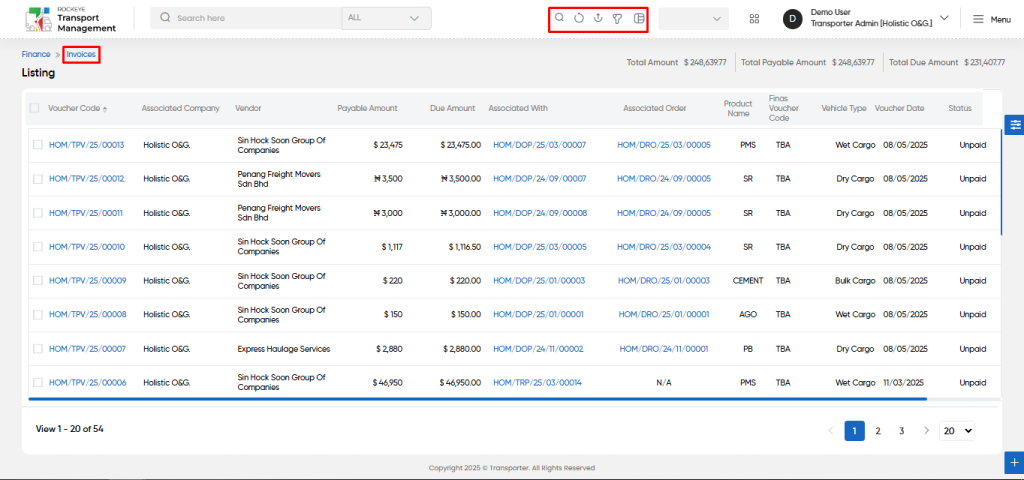
Change View :