Expenses
Introduction/Purpose:
The Expenses Module within the Transport Management System (TMS) is designed to centralize the management and tracking of various expenses, including those related to vehicles, trips, and office operations. This module empowers logistics and finance officers to efficiently add, monitor, and manage expenses based on transporters and specific time frames, supporting effective financial control across all operations.
The module enhances transparency and oversight by enabling a comprehensive view of expense data. For trip-related expenses, it features a two-way interaction where drivers or transporters can report expenses during trips, automatically reflecting these in the module, while officers retain the capability to add and manage these expenses directly. The module categorizes expenses by their status (approved, pending, or rejected) and provides monthly reports, facilitating better financial decision-making. The capability to edit and delete expense entries ensures records remain flexible and precise.
This module contributes significantly to maintaining real-time tracking of expenses, allowing for streamlined financial reporting and improved transparency in transporter operations. By doing so, it aids in the overall efficiency and accuracy of the financial management process within the TMS ecosystem.
Dependency:
- Expense Details: The Expenses Module depends on accurate input of expense type, transporter selection, and associated details such as vehicle or trip information to manage and track expenses effectively. This ensures that financial officers can correctly allocate expenses to the relevant categories, enabling precise financial oversight for vehicle, trip, and office expenses.
- Vehicle Expense Details: The Vehicle Expense section relies on the accurate recording of expense type, transporter selection, vehicle identification, expense date, and amount. This data is essential for tracking expenses associated with specific vehicles, facilitating better financial management of vehicle-related costs.
- Trip Expense Details: The Trip Expense section requires the proper selection of expense type, transporter, and trip details, along with the expense date and amount. This section is closely linked with trip operations, where expenses added during trip creation are reflected in the module. The real-time connection between the trip and the module ensures that trip expenses are seamlessly tracked and managed.
- Office Expense Details: The Office Expense section depends on the input of expense type, transporter selection, expense date, and amount. This part of the module is crucial for capturing non-trip-related expenses that support overall operational costs, maintaining accurate financial records for office-related expenditures.
How To Navigate To Expenses:
The navigation includes the following steps for viewing the “expenses” in the transporter management system
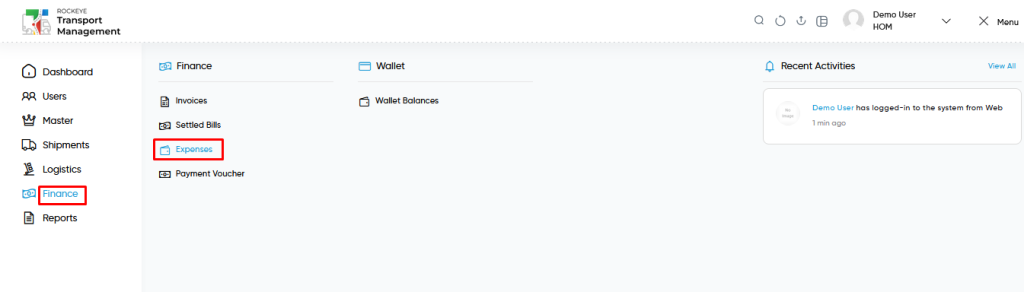
- Click on the Finance tab: The users can be accessed by clicking on the finance tab on the side menu.
- Click on Expenses: The expenses can be accessed by clicking it from the “finance section”.
Finance – Expenses Tab Listing:
An expenses listing in a transporter management system is a feature that provides a list of all expenses.
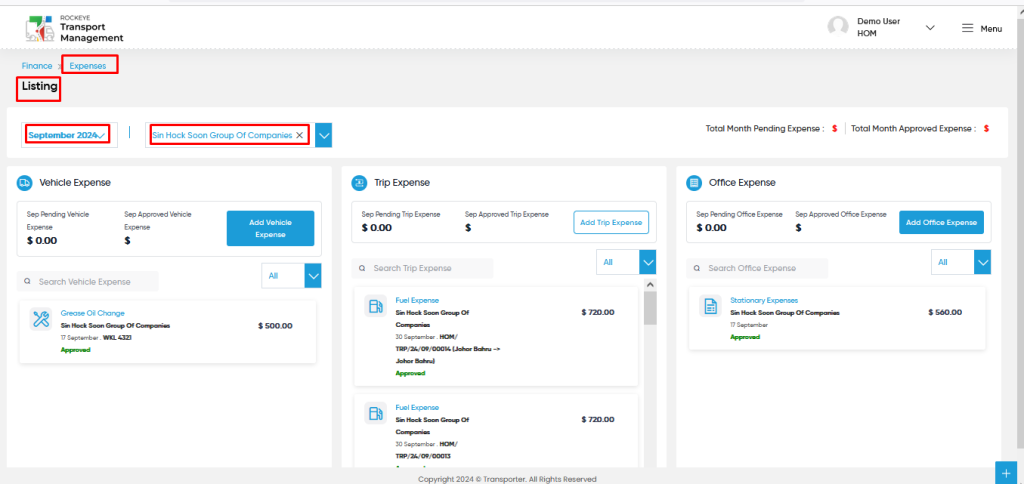
- Users will be able to view the 3 types of expenses in the listing page.
- Vehicle Expenses
- Trip Expenses
- Office Expenses
- Users will be able to view the expenses data by choosing the month and the transporter name from the dropdown list.
Vehicle Expense – Listing:
- Users can view the following information in the vehicle expenses listing page
- Expense Type
- Transporter Name
- Vehicle Name
- Expense Date
- Amount
- Status
- Approved / Pending / Rejected
- Users will be able to view the pending vehicle expense and the approved vehicle expense in the selected month.
Trip Expense – Listing :
- Users can view the following information in the trip expenses listing page.
- Expense Type
- Transporter Name
- Expense Date
- Trip
- Amount
- Status
- Approved / Pending / Rejected
- Users will be able to view the pending trip expense and the approved trip expense in the selected month.
Office Expense – Listing :
- Users can view the following information in the office expenses listing page.
- Expense Type
- Transporter Name
- Expense Date
- Amount
- Status
- Approved / Pending / Rejected
- Users will be able to view the pending office expense and the approved office expense in the selected month.
Note :
- Users will be able to search the vehicle , trip & office expenses from the search box.
- Users can apply the dropdown search filter to filter the status of the expenses like All / Approved / Pending / Rejected.
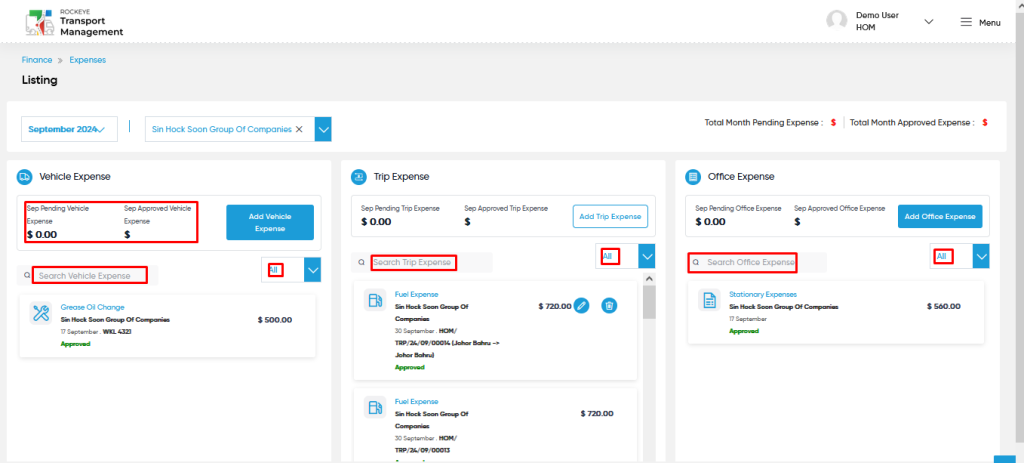
Note :
- User will be able to view the following sections from the expenses listing page
- Total Month Pending Expense
- Total Month Approved Expense
Vehicle Expense – Add Form :
- Add Vehicle Expense : The “Add Vehicle Expense” function allows you to create and add vehicle expense to the system.
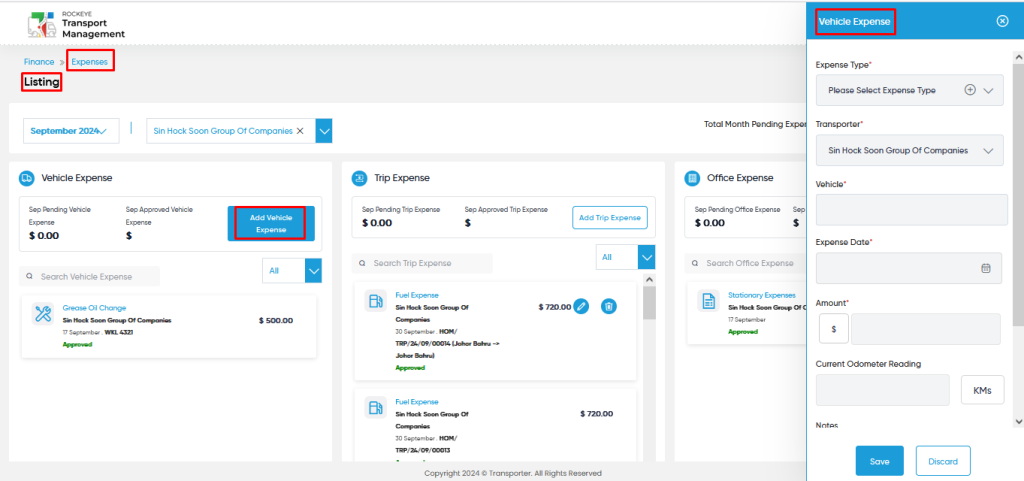
Fields available in the Add Vehicle Expense Form :
- Expense Type (Required): This is for specifying to choose the expense type for the vehicle expense using the dropdown list.
- Transporter (Required): This is for specifying to choose the transporter for the vehicle expense using the dropdown list.
- Vehicle (Required): This is for specifying to choose the vehicle for the vehicle expense using the dropdown list.
- Expense Date (Required): This is specifying to select the expense date for the vehicle expense.
- Amount (Required): This is specifying the amount of the vehicle expense.
- Current Odometer Reading : This is specifying the current odometer reading of the vehicle.
- Notes : This is specifying the notes or any comment for the vehicle expense.
- Attachments : Upload the relevant documents for the vehicle expense.
Users can perform the following actions:
- Save: The “Save” function allows the user to submit the required information while creating a new vehicle expense.
- Discard: The “Discard” function allows the user to cancel the submission of information provided at the time of creating a new vehicle expense.
Trip Expense – Add Form :
- Add Trip Expense : The “Add Trip Expense” function allows you to create and add trip expenses to the system.
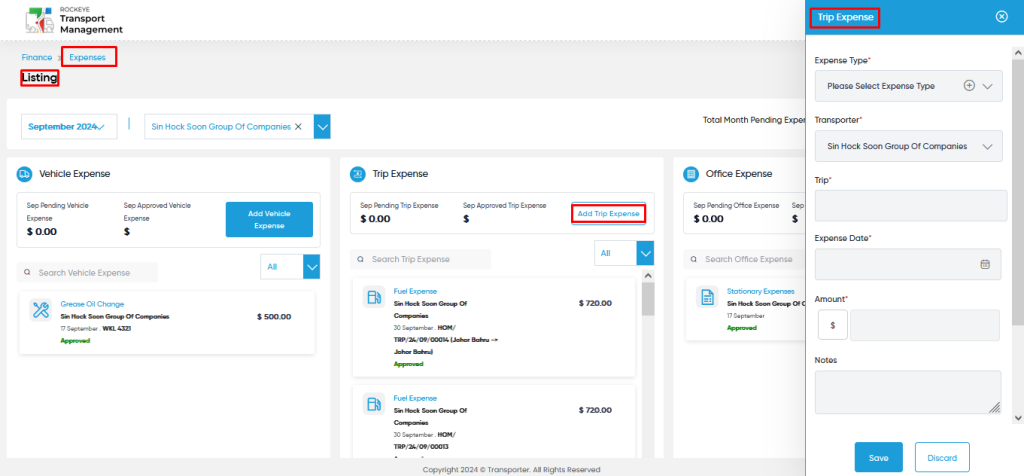
Fields available in the Add Trip Expense Form :
- Expense Type (Required): This is for specifying to choose the expense type for the trip expense using the dropdown list.
- Transporter (Required): This is for specifying to choose the transporter for the trip expense using the dropdown list.
- Trip (Required): This is for specifying to choose the trip for the trip expense using the dropdown list.
- Expense Date (Required): This is specifying to select the expense date for the trip expense.
- Amount (Required): This is specifying the amount of the trip expense.
- Notes : This is specifying the notes or any comment for the trip expense.
- Attachments : Upload the relevant documents for the trip expense.
Users can perform the following actions:
- Save: The “Save” function allows the user to submit the required information while creating a new trip expense.
- Discard: The “Discard” function allows the user to cancel the submission of information provided at the time of creating a new trip expense.
Office Expense – Add Form :
- Add Office Expense : The “Add Office Expense” function allows you to create and add office expenses to the system.
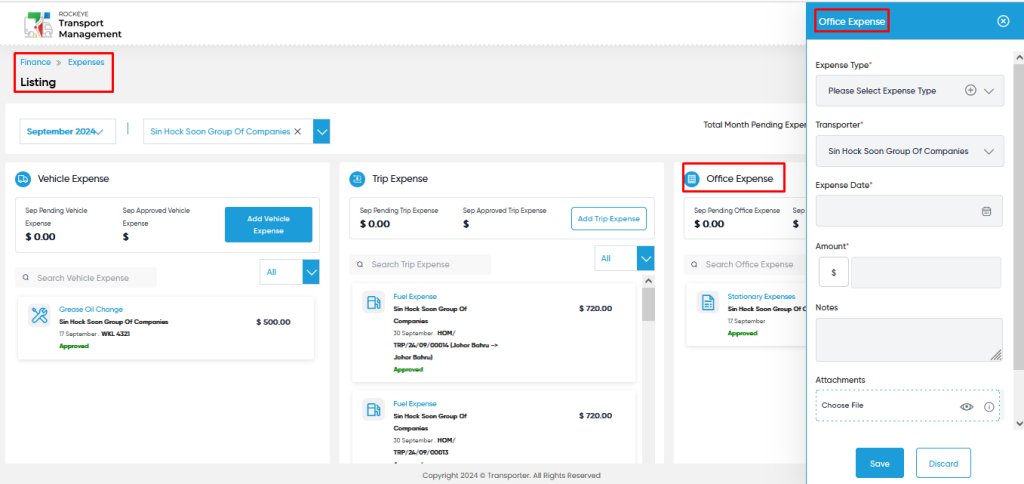
Fields available in the Add Office Expense Form :
- Expense Type (Required): This is for specifying to choose the expense type for the office expense using the dropdown list.
- Transporter (Required): This is for specifying to choose the transporter for the office expense using the dropdown list.
- Expense Date (Required): This is specifying to select the expense date for the office expense.
- Amount (Required): This is specifying the amount of the office expense.
- Notes : This is specifying the notes or any comment for the office expense.
- Attachments : Upload the relevant documents for the office expense.
Users can perform the following actions:
- Save: The “Save” function allows the user to submit the required information while creating a new office expense.
- Discard: The “Discard” function allows the user to cancel the submission of information provided at the time of creating a new office expense.
- Edit / Delete : By placing the cursor on specific expense, the user can view the edit & delete icon. Users will be able to edit / delete the specific expense as shown in the below screen.
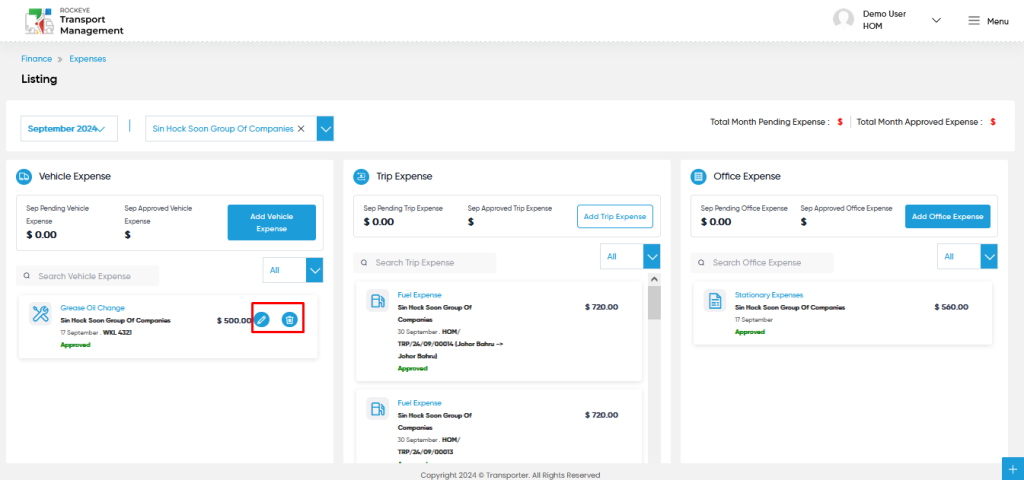
Expenses – View Form:
- View : Users will be able to view the expenses details by clicking on the expense type.
- Users will be able to access the full detailed page of the individual expense as shown in below screen.
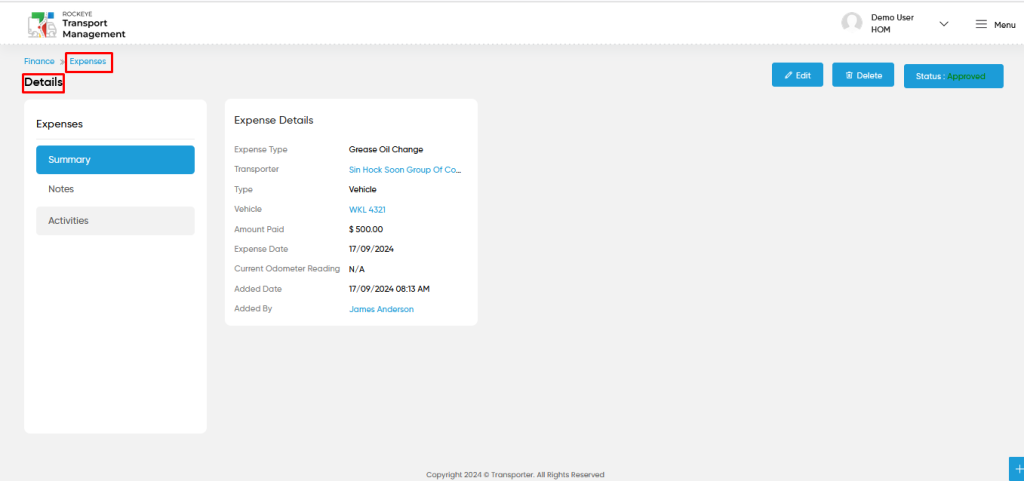
Users can perform the following actions from details page:
- Edit: The “Edit” function allows the user to edit the expense for specific expense information.
- Delete: The “Delete” function allows the user to delete the expense for specific expense information.
- Users can view the status of the expense as Approved / Pending / Rejected.
Notes :
- Users will be able to add the “Notes” for the expense. While adding there are two types of notes as follows
- Normal
- Reminder
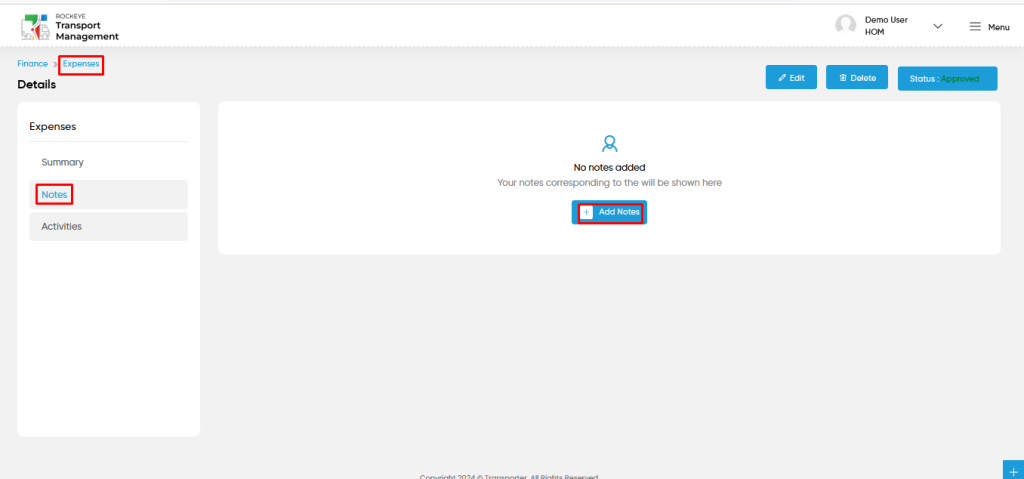
- User will be able to add the normal type of notes in the specific expense with the following fields
- Comment
- Upload images
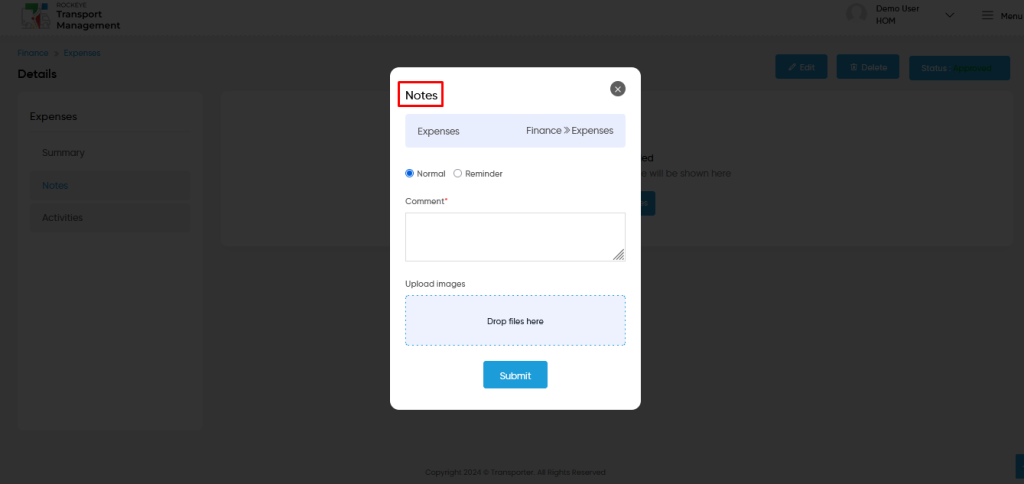
- User will be able to add the reminder type of notes in the specific expense with the following fields
- Add reminder from calendar
- Comment
- Upload images
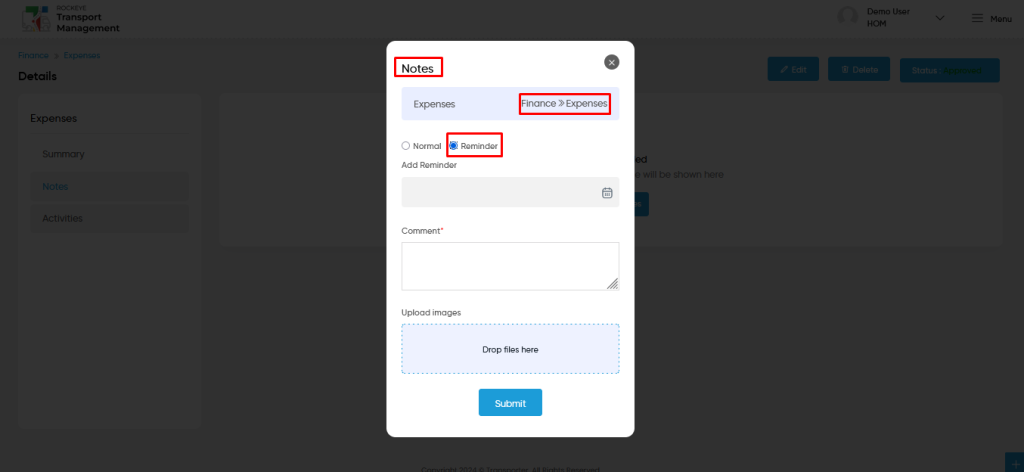
Users can perform the following actions:
- Submit: The “Submit” function allows the user to submit the required information while creating new notes at expense.
- Close icon: The “close icon” function allows the user to close the page the submission of information provided at the time of creating a new notes.
Activities :
- Users will be able to view the “recent activities” for the expense.
- Users will be able to check the activities between two date range intervals as shown in below screen.
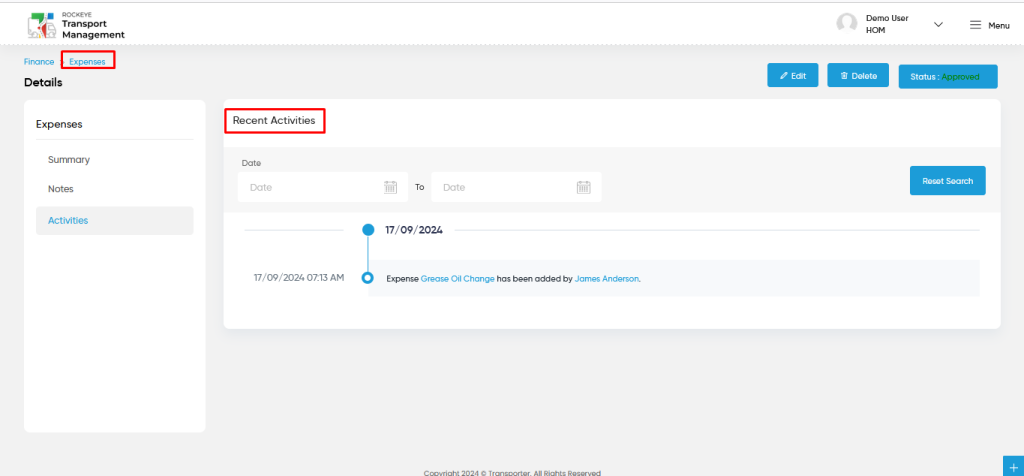
User can perform the following actions from the listing page :
- Choose Month : Users will be able to choose the specific month using the dropdown.
- Select Transporter : Users will be able to select the transporter using the dropdown list.
Note : Based on these two selections, users will be able to view all expense details belonging to specific parts in the listing page.
Key Note :
- Real-Time Synchronization: The module is structured to support a two-way connection for trip expenses, allowing them to be recorded either during the creation of a trip or within the module itself. This synchronization ensures that any expense entered during trip execution is automatically reflected in the module, facilitating comprehensive and up-to-date expense tracking.