Trips
Introduction/Purpose:
The Trips Module is a core component of the Transport Management System (TMS), offering a centralized platform to manage all trips efficiently. Users can schedule trips based on existing orders or create trips independently, catering to both fixed and flexible delivery needs. Each trip includes key details such as vehicle capacity, driver assignment, freight rates, and ordered quantities, ensuring thorough planning and execution of transportation tasks.
This module streamlines the trip lifecycle, guiding users through each stage, including vehicle arrival, safety inspections, loading, dispatch, and delivery. Real-time updates keep users informed about the current status of each trip, enhancing accountability and decision-making. Detailed trip records and operational data are maintained, offering transparency and improved control over logistics.
Designed to adapt to diverse transport scenarios, the Trips Module allows users to perform critical actions, track expenses, and manage trip-related documents, providing a comprehensive solution for end-to-end trip management.
Dependency :
- Cargo Section: Requires details such as cargo type, product name, multiple products (if applicable), and price per unit.
- Logistics Essentials: Includes the service provider company, transporter company, customer details, and vehicle information (type and capacity) along with the driver name to assign and initiate trips effectively.
- Freight Details: Involves billing mode, freight rate template, billing type, total freight amount, rate per kilogram, and total scheduled quantity for accurate cost management.
- Load Scheduling: Necessitates order type, delivery order, loading point details, check post/delivery point information, scheduled quantities, and location names.
- Document Requirements: Schedule date and, if applicable, uploaded trip route documents to ensure proper planning and compliance.
How To Navigate To Trips:
The navigation includes the following steps for viewing the “trips” in the transporter management system.
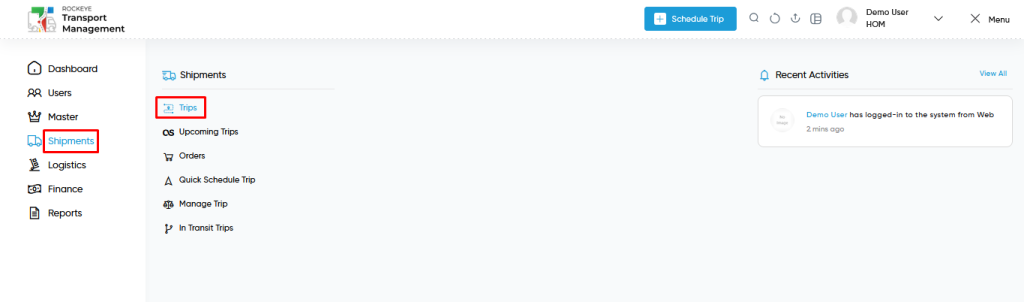
- Click on the Shipments tab: The users can be accessed by clicking on the shipments tab on the side menu.
- Click on Trips: The trips can be accessed by clicking it from the “shipment section”.
Shipment – Trips Tab Listing:
A Trips listing in a transporter management system is a feature that provides a list of all “trips”.
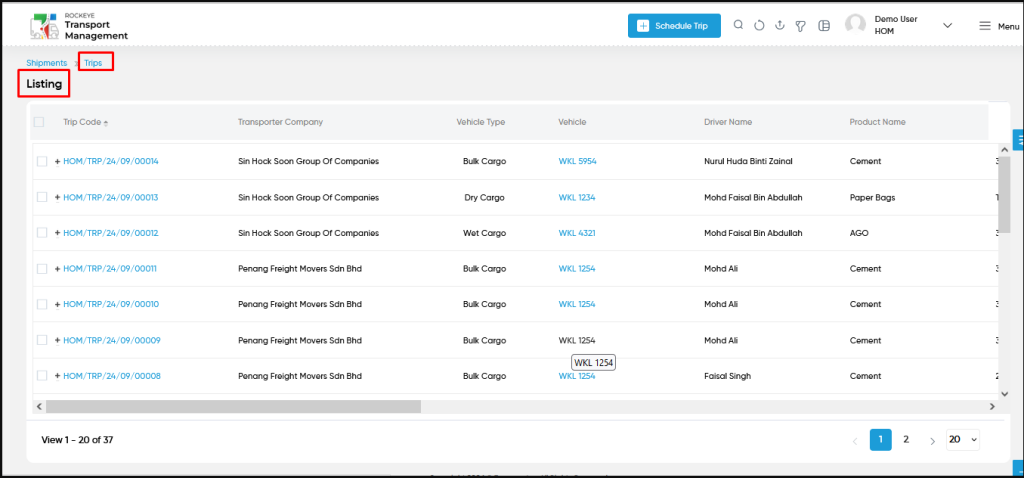
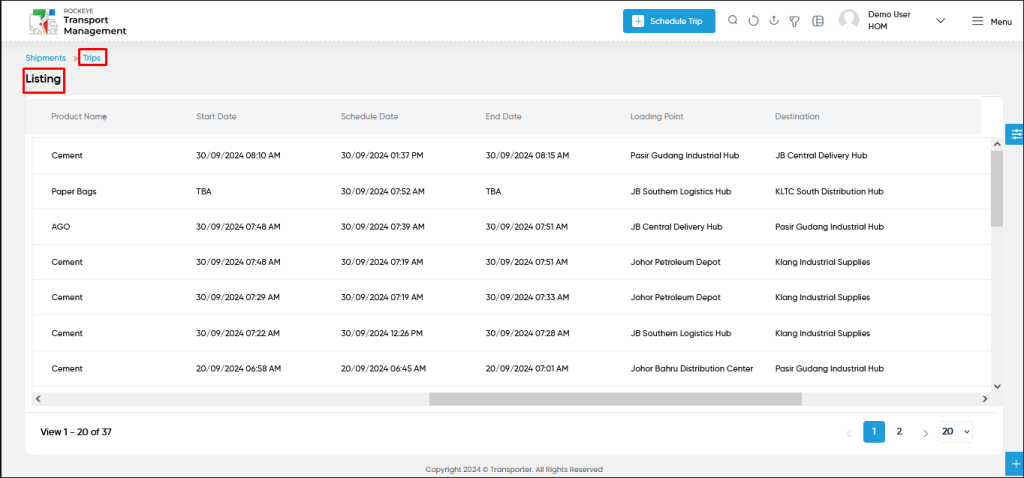
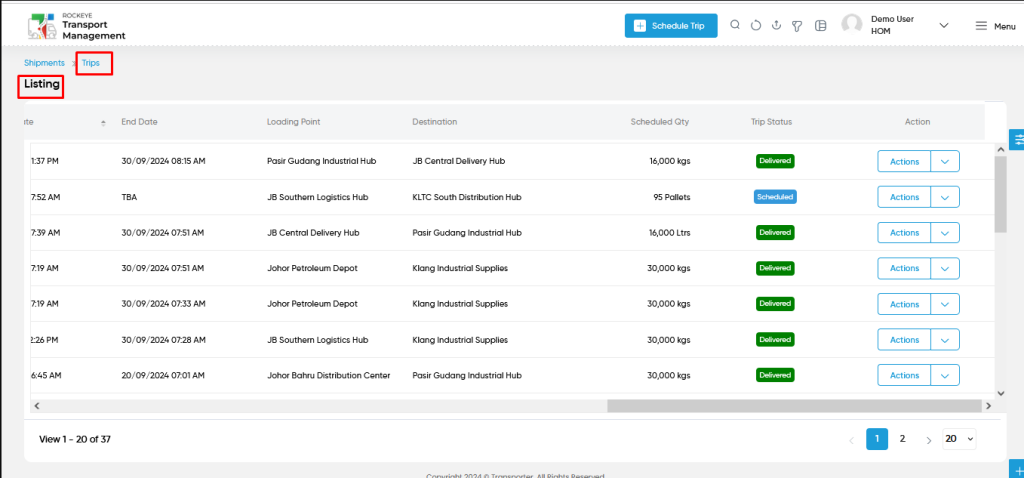
- Users can view the following information in the Trips listing page
- Trip Code
- Transporter Company
- Vehicle Type
- Vehicle
- Driver Name
- Product Name
- Start Date
- Schedule Date
- End Date
- Loading Point
- Destination
- Scheduled Qty
- Trip Status
- Draft
- Scheduled
- Move to load
- Post load Weighing
- Dispatch for Delivery
- Pre Discharge
- Delivered
- Action
- Edit Trip (if trip is in draft or schedule)
- Delete (when trip is in draft)
- Trip Pause
- Trip Resume (if trip is in pause)
- Trip Documents (if trip is scheduled / move to load / dispatch )
- Add Expense (after the trip is scheduled)
- Cancel Trip (if trip is schedule and before going to load)
- Checked in at loading point (when trip is at move to load)
- Pre Discharge (if Dispatch)
- Discharge at delivery location (If pre discharge)
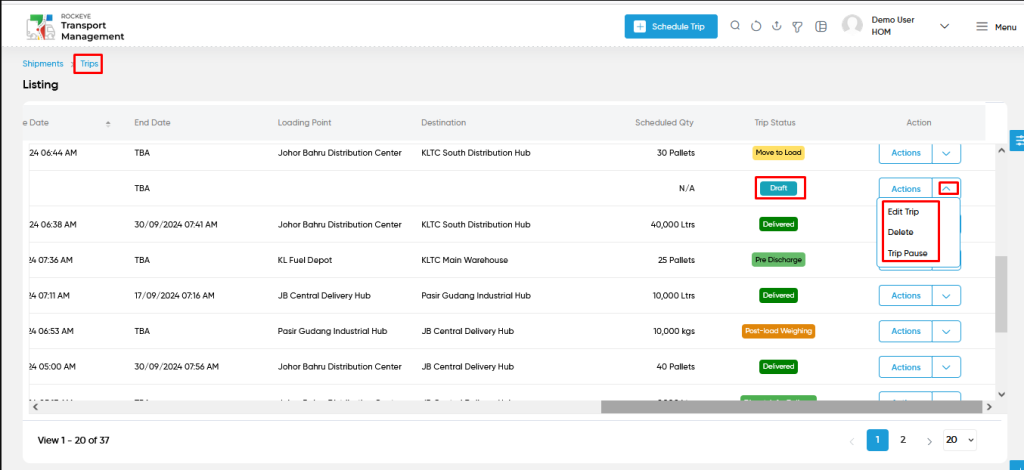
- User will be able to perform the following actions from the action column when the trip is in the draft
- Edit Trip
- Delete
- Trip Pause / Resume
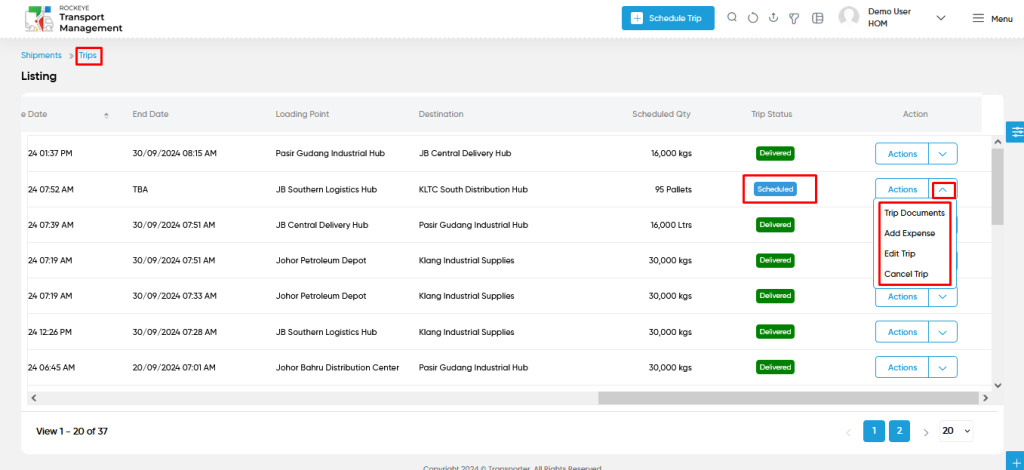
- User will be able to perform the following actions from the action column when the trip is in the scheduled
- Edit Trip
- Cancel Trip
- Trip Documents
- Add Expense
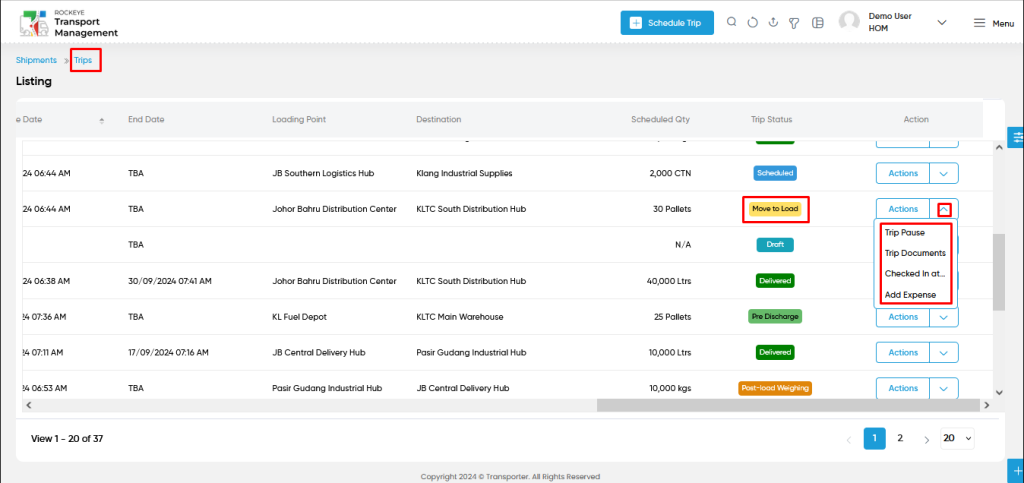
- User will be able to perform the following actions from the action column when the trip is in the move to load status
- Trip Pause / Resume
- Trip Documents
- Checked in Loading Point
- Add Expenses
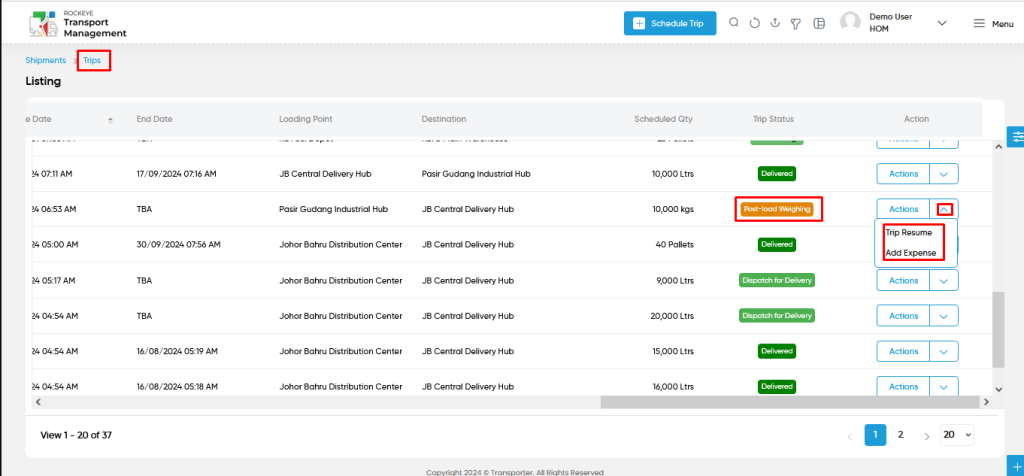
- User will be able to perform the following actions from the action column when the trip is in the post-load weighing
- Trip Pause / Resume
- Add Expense
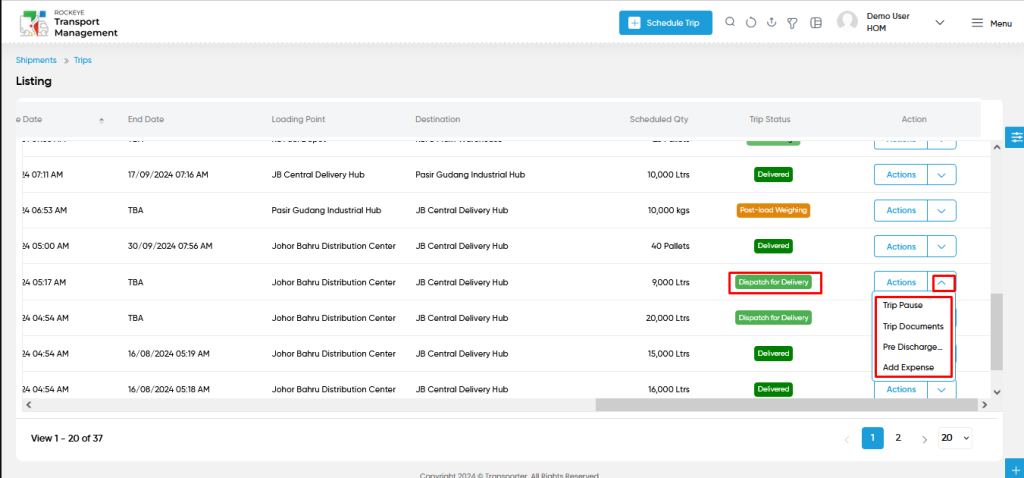
- Users will be able to perform the following actions from the action column when the trip is in the dispatch to delivery.
- Trip Pause / Resume
- Trip Documents
- Pre Discharge
- Add Expenses
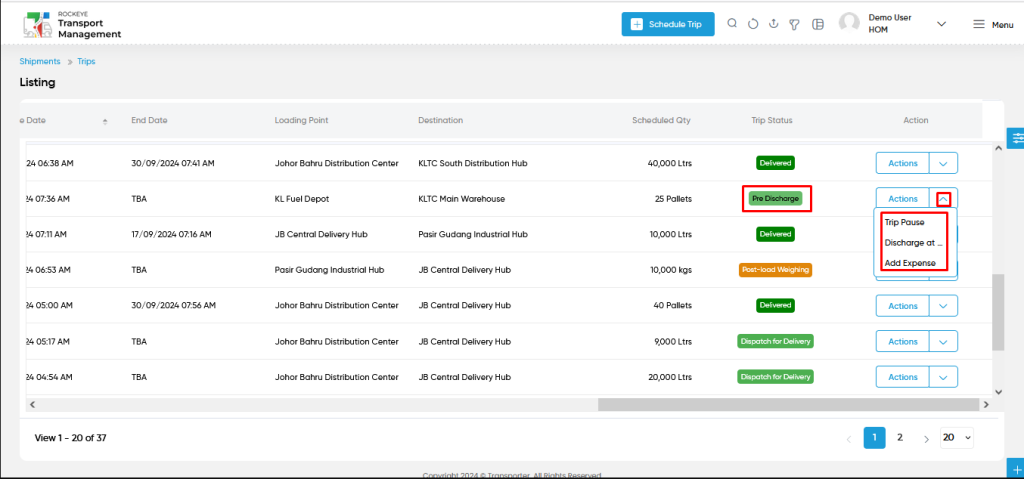
- User will be able to perform the following actions from the action column when the trip is at pre discharge
- Trip Pause / Resume
- Discharge at delivery / destination point
- Add Expense
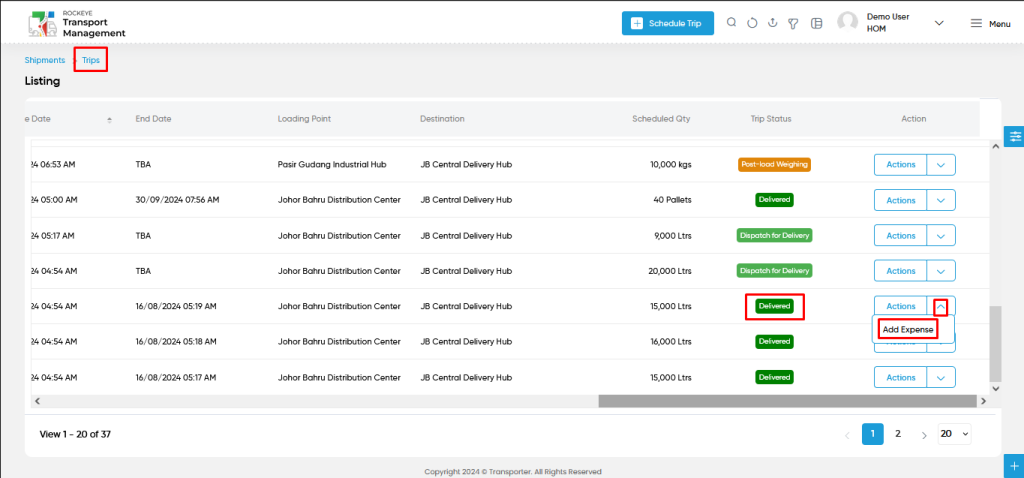
- User will be able to perform the following actions from the action column when the trip is delivered
- Add Expense
- Edit form from action column (if trip is in draft or schedule):
- Users will be able to edit and update the trip from the action column as shown below.
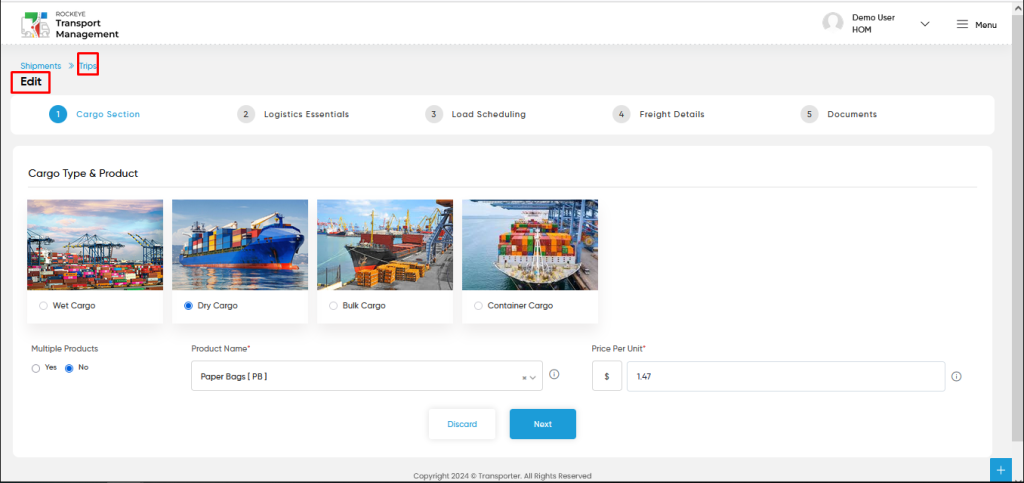
- Delete Trip from action column : (when trip is in draft)
- Users will be able to delete the trip from the action column as shown in below screen.
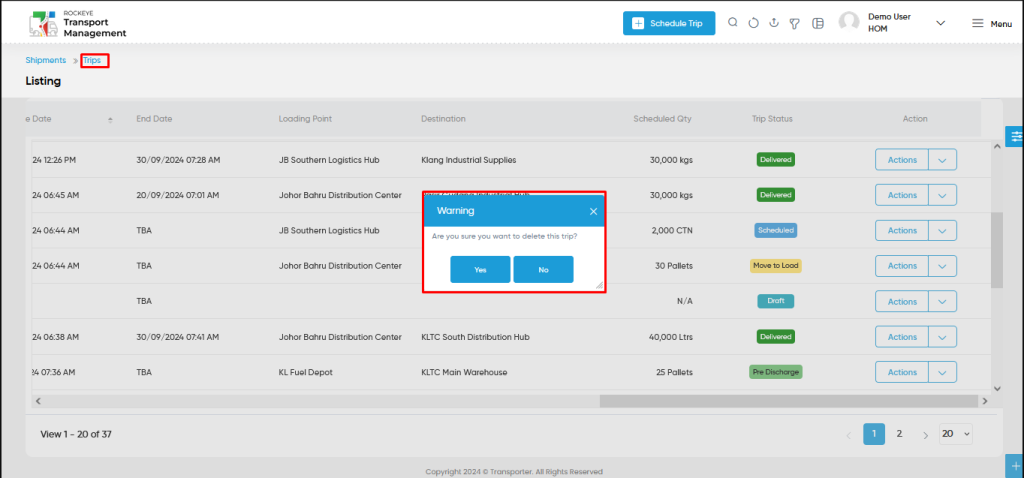
- Trip Pause from action column :
- Users will be able to pause the trip from the action column with remarks and upload documents as shown below.
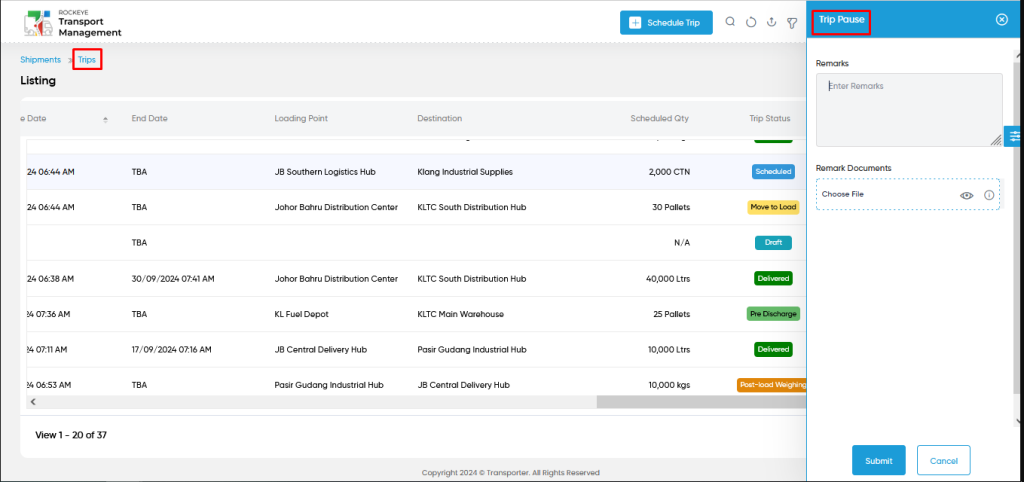
- Trip Resume from action column : (if trip is in pause)
- Users will be able to resume the trip from the action column with remarks and upload documents as shown below.
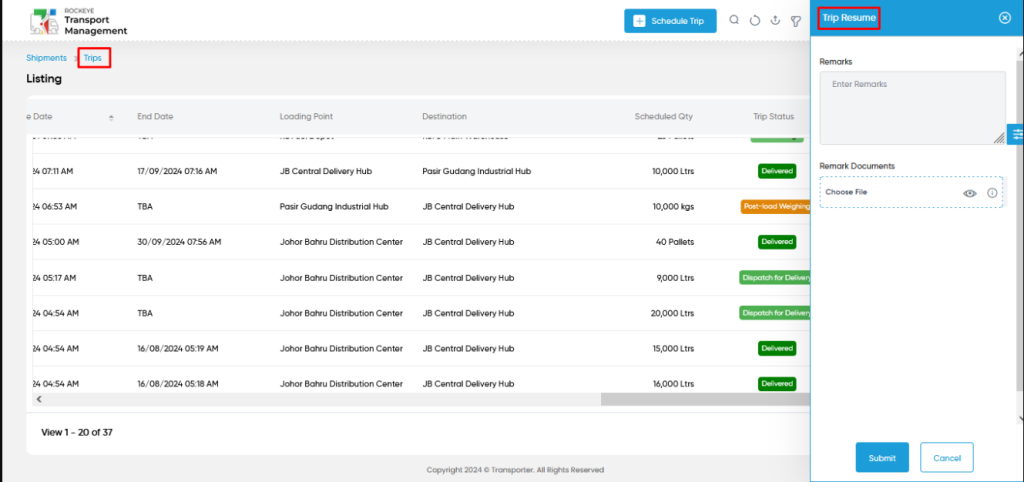
- Trip Documents from action column : (if trip is scheduled / move to load /dispatch)
- Users will be able to upload the following trip related documents from the action column.
- Document
- Trip route document
- Authority to carry document
- Users will be able to upload the following trip related documents from the action column.
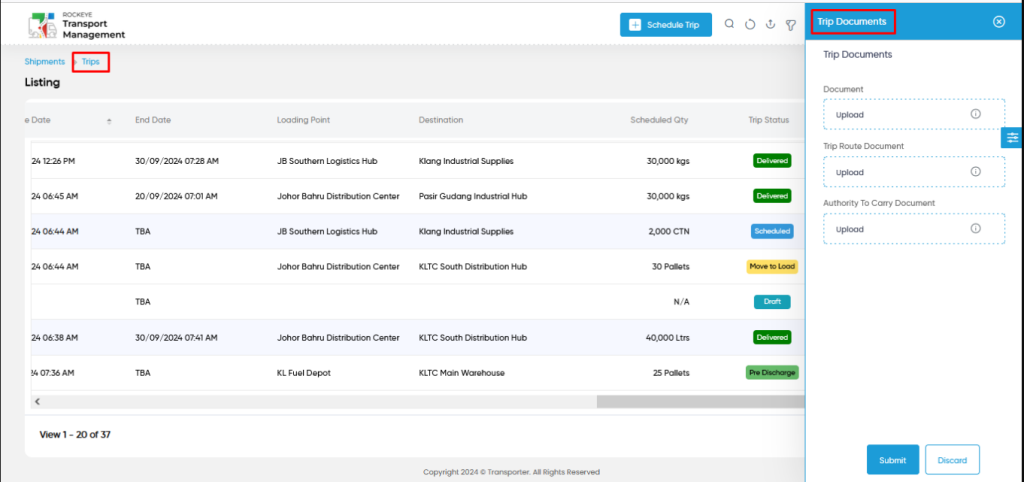
- Cancel Trip from action column (if trip is schedule and before going to load) :
- Users will be able to cancel trips from the action column. Users can perform Yes / No to cancel the trip as shown in the below screen.
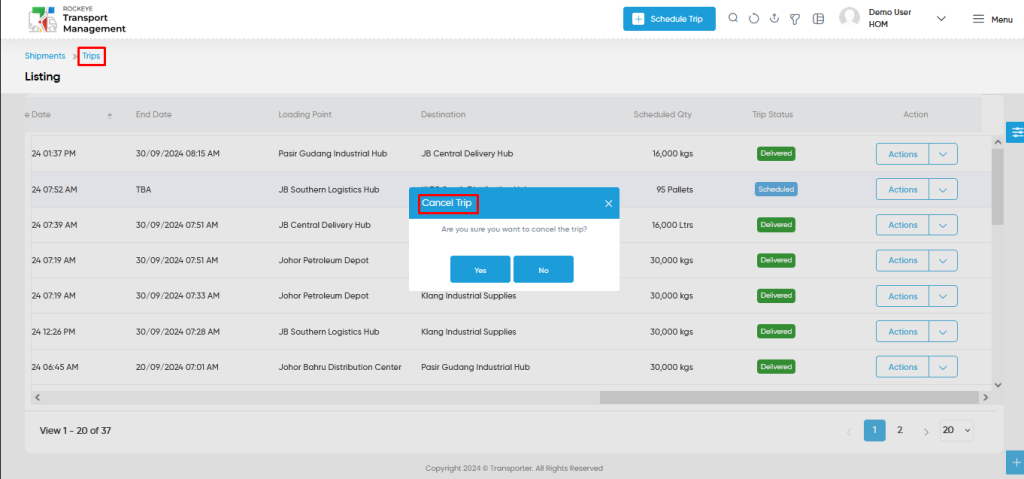
- Checked in at loading point (when trip is at move to load) :
- User will perform the check in at the loading point from the action column as shown in the below screen.
- User can fill the following fields to check in at loading point
- Remarks
- Attachments
- User can view the following details in the check in loading point form
- Trip Code
- Location
- Truck
- Driver
- Destination Name
- Total Schedule Quantity
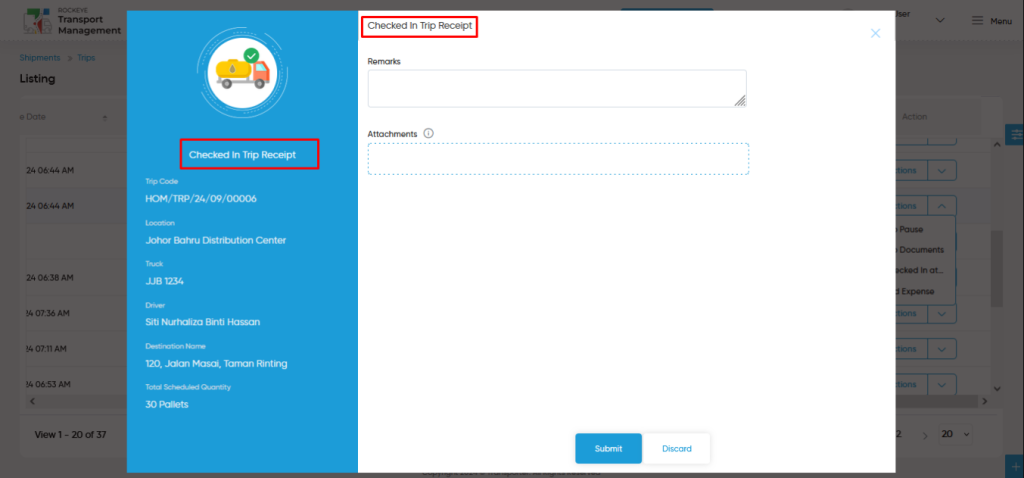
- Add Expense from the action column (after the trip is scheduled):
- Users will be able to add the trip expenses for the specific trip from the action column as shown in the below screen.
- User will be able to add the trip expenses with the following fields
- Expense Type
- Expense Date
- Amount
- Notes
- Attachments
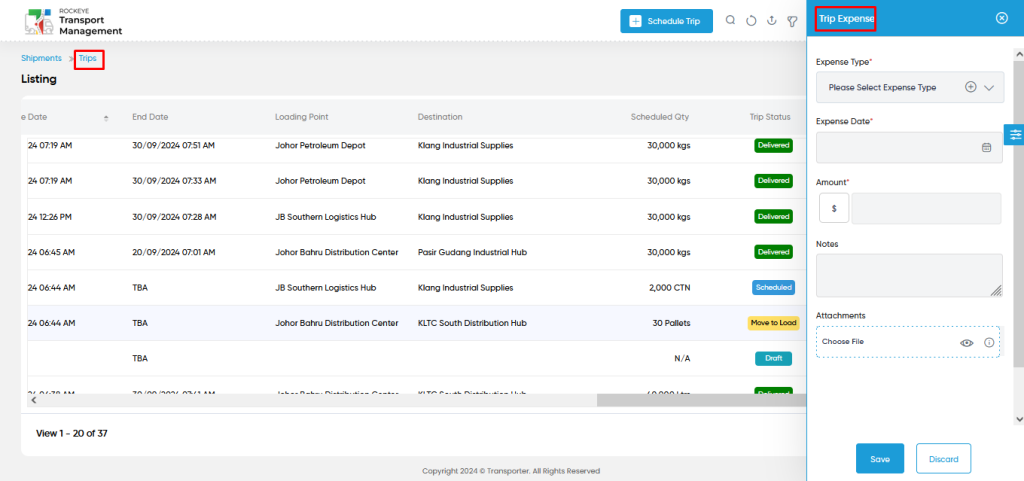
- Pre discharge (if Dispatch) from action column :
- Users will be able to perform the pre discharge option from the action column. Users will be able to access the Yes / No for the alert popup.
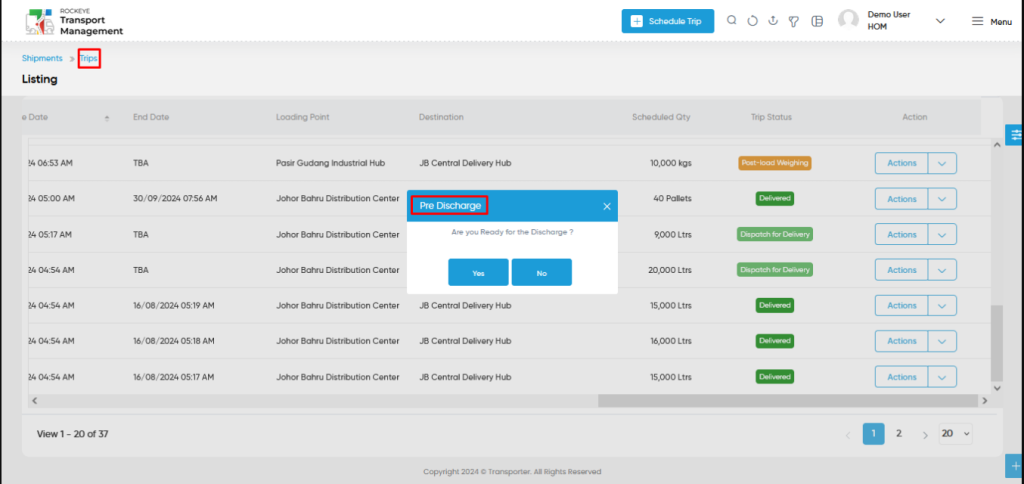
- Discharge at loading point (If pre discharge) from action column :
- Users will be able to discharge the trip from the action follow as shown in below screen.
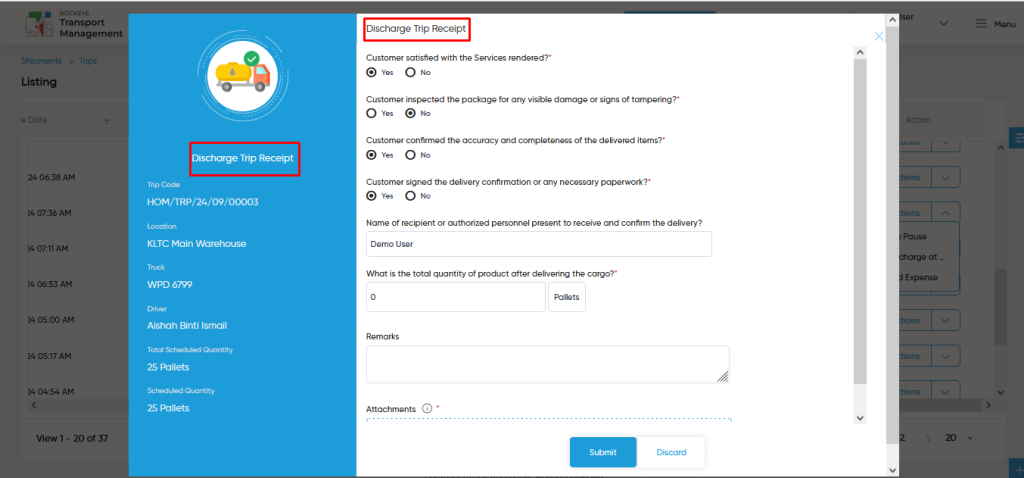
- User can discharge the trip with the following information
- Yes / No for predefined questions according to delivery
- Authorized person name
- Quantity delivered
- Remarks if any
- Attachments
- User can also view the trip related details as follows
- Trip Code
- Location
- Truck Name / Number
- Driver Name
- Total Scheduled Quantity
- Scheduled Quantity in Trip
Note :
- Once, User can submit the discharge form for the trip. Users unable to get it back. If users face any challenges about quantity. Users can mention the received quantity with required attachments. User will get the shortage quantity in the shortage section as per order.
- User will be able to access the following details from the trip
- Associated Entity
- Vehicle
- Schedule Date
- Loading Point
- Added By
- Updated By
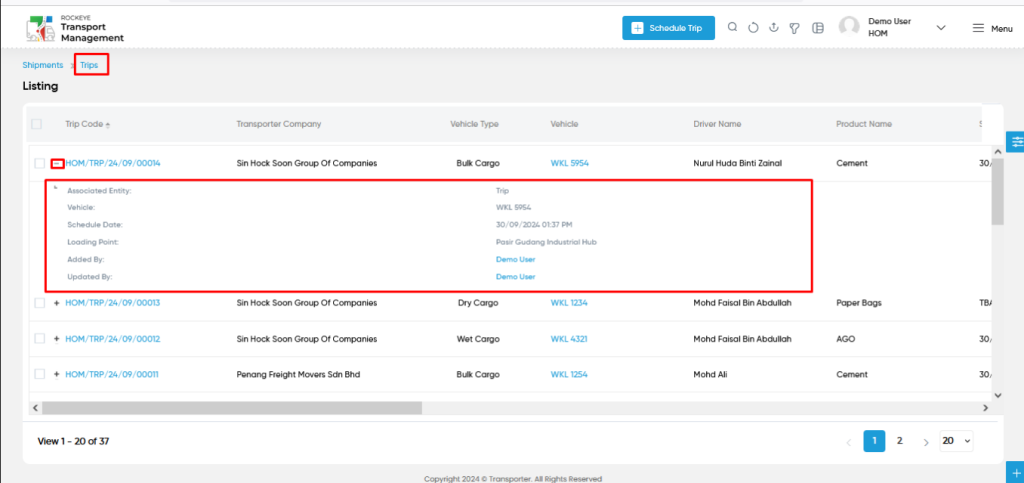
- User will be able to access the following sections from the “trips” as shown in below screen
- Summary
- Map Routes
- Orders
- Expenses
- Fuel Voucher
- Documents
- Notes
- Activities
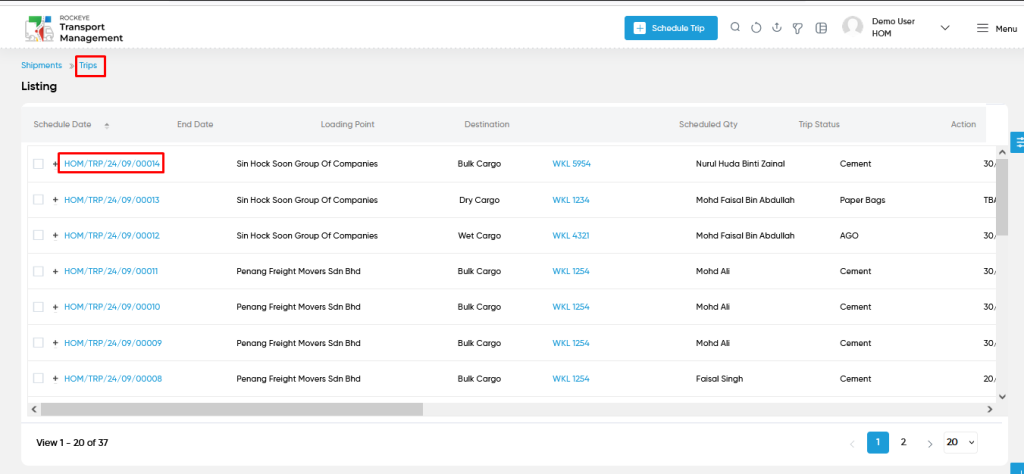
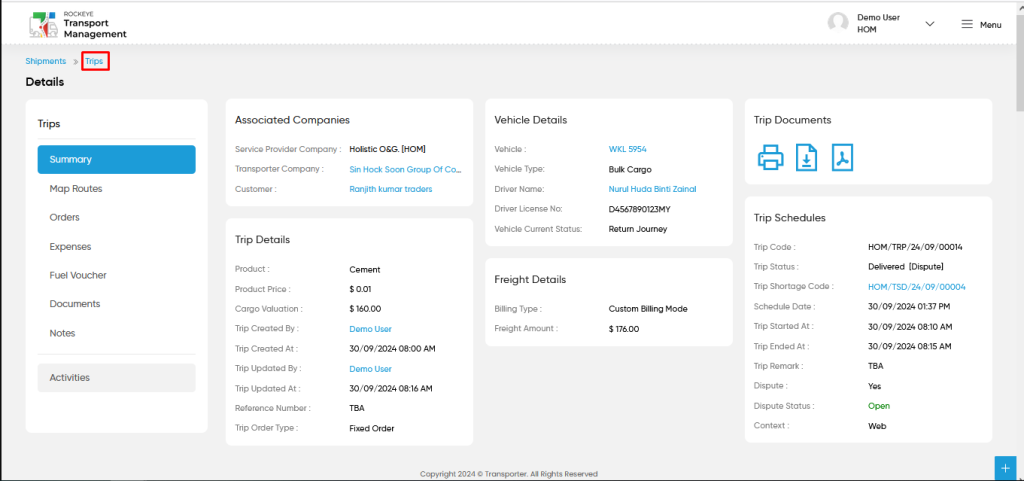
Trips – Add Form:
- Add Order Form : The “Add Trips Form” function allows you to create and add trips to the system.
Fields available in the Trip Add Form ( Cargo Section ):
Cargo Section :
- Cargo Type & Product (Required):
- This is for specifying to choose the cargo type as wet cargo / dry cargo / bulk cargo / container using the radio buttons.
Note : For container cargo, users are unable to access the below fields.
- Multiple Products :
- This is for specifying to select Yes / No for multiple products.
- This field is available when the user chooses the dry cargo.
- Product Name (Required):
- This is for specifying to choose the products using the dropdown.
- Products will come based on the relevant cargo type. Only for wet, dry, bulk cargos, the product name field needs to be chosen.
- Price per unit (Required):
- This is for specifying the price per unit of the selected product for creating a trip.
Users can perform the following actions:
- Save as draft: The “Save as draft” function allows the user to save as draft the required information while creating a new trip.
- Previous: The “Previous” function allows the user to cancel the submission of information provided at the time and go back to the previous section of creating a new trip.
- Next : The “Next” function allows the user to save the cargo section and move to the logistic essentials section.
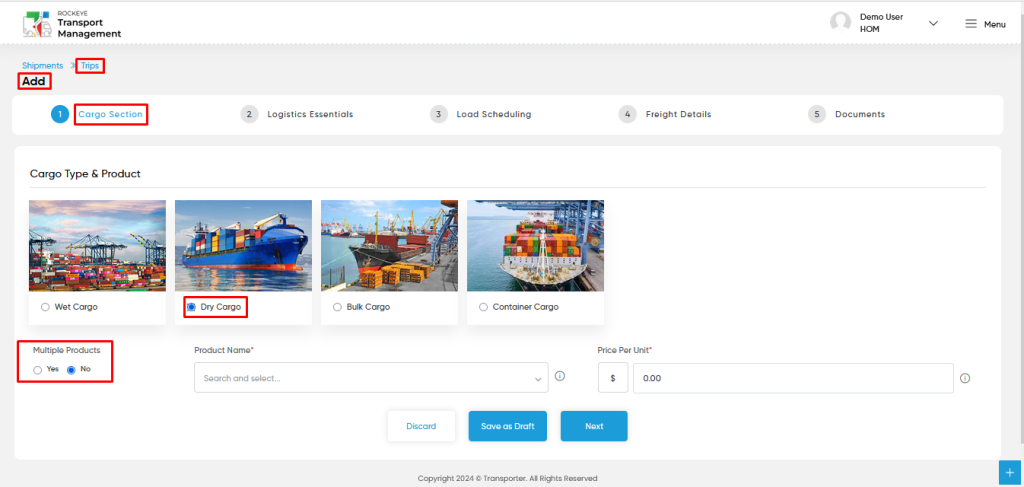
Fields available in the Trip Add Form ( Logistic Essential Section ):
Logistic Essential Section :
- Service Provider Company (Required):
- This is for specifying the service provider company for the trip.
- Transporter Company (Required):
- This is for specifying to choose the company name (transporter) of the trip using the dropdown list.
- Customer (Required):
- This is for specifying to choose the customer name of the trip using the dropdown list.
Vehicle & Driver Details
- Vehicle (Required):
- This is for specifying to choose the vehicle of the trip using the dropdown.
- Vehicle Capacity (Required):
- This is for specifying the capacity of the selected vehicle which is generated automatically based on the capacity given in vehicle registration in vehicle master.
- Driver Name (Required) :
- This is for specifying to choose the driver name of the trip using the dropdown.
- If the driver name is already mapped with the vehicle then, based on the selected vehicle, the driver will be automatically selected.
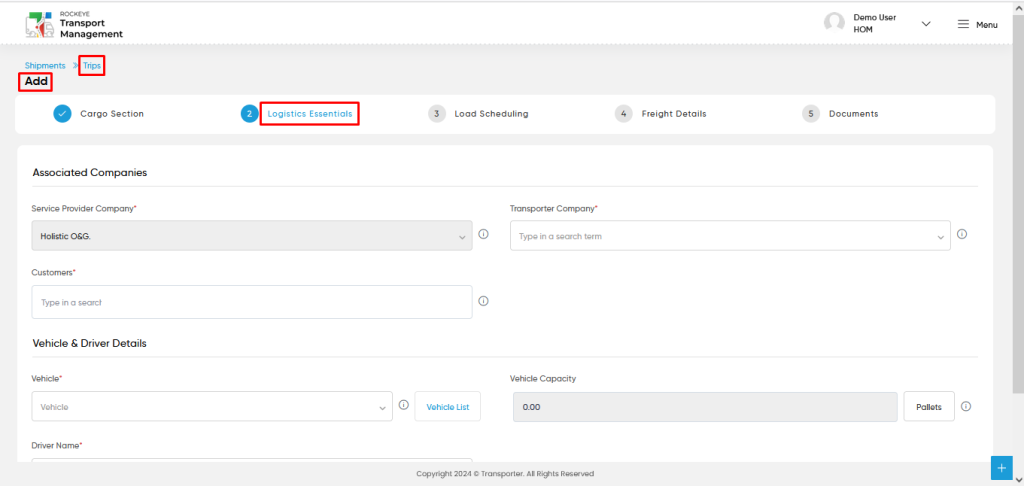
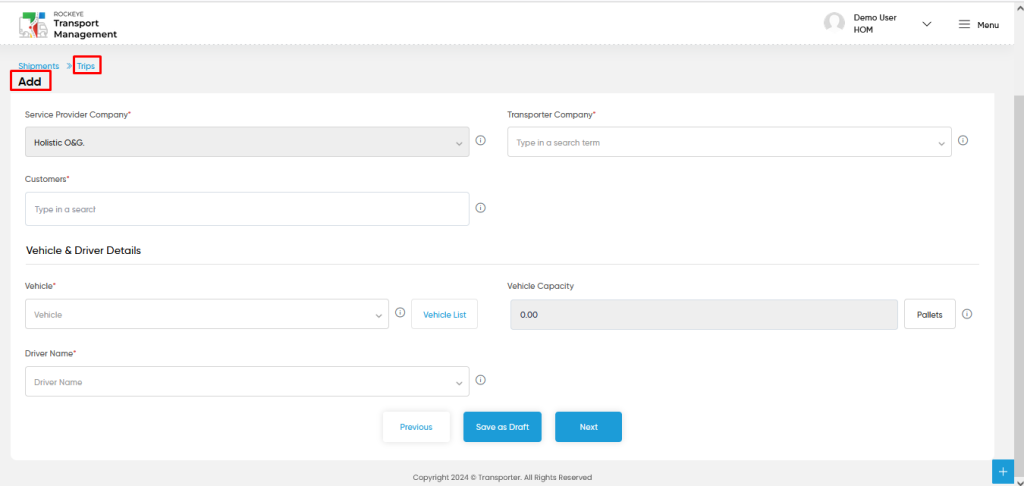
Users can perform the following actions:
- Save as draft: The “Save as draft” function allows the user to save as draft the required information while creating a new trip.
- Previous: The “Previous” function allows the user to cancel the submission of information provided at the time and go back to the previous section of creating a new trip.
- Next : The “Next” function allows the user to save the logistic essentials section and move to the load scheduling section.
Fields available in the Trip Add Form ( Load Scheduling Section ):
Load Scheduling Section :
- Order Type (Required):
- This is for specifying to select the order type as flexible order / fixed order for the trip using the radio buttons.
- Delivery Order (Required) :
- This is for specifying to choose the order to deliver for creating a trip using the dropdown.
- Loading (Required) :
- This is specifying the order loading area to load the order to the vehicle for a trip.
- User need to add the loading details with the following
- Total loading qty
- Location 1
- Location Name
- Quantity
- Note
- Check Post / Delivery (Required):
- This is specified to select the order “check post in” or “delivery” to deliver the order from the vehicles for a trip.
- User need to add the check post / delivery details with the following
- Total scheduled Qty
- Location 1
- Type (Check-in / delivery)
- Delivery Order
- Location Name
- Scheduled Qty
- Note
Note :
- Users can select the fixed order to choose a single loading location and the single delivery location. If the user selects the flexible order, the user can add the multiple loading location and delivery location.
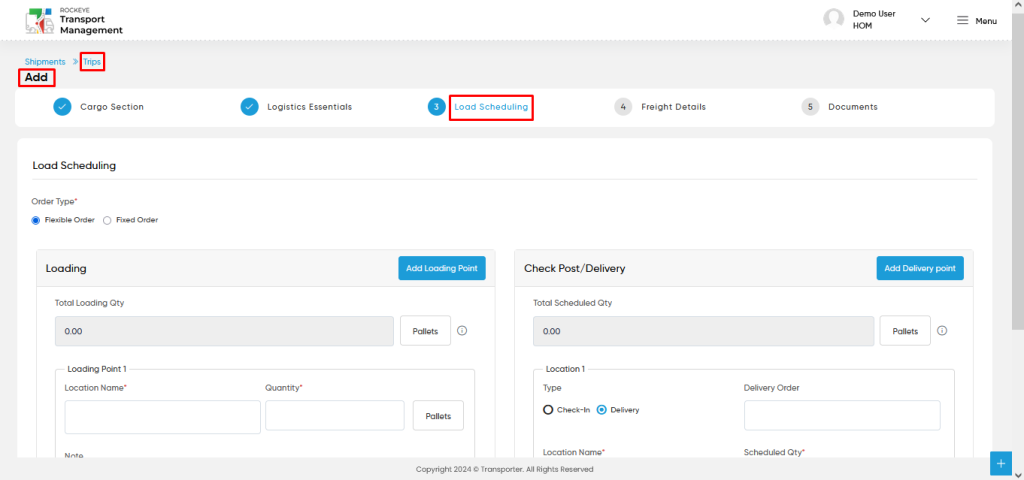
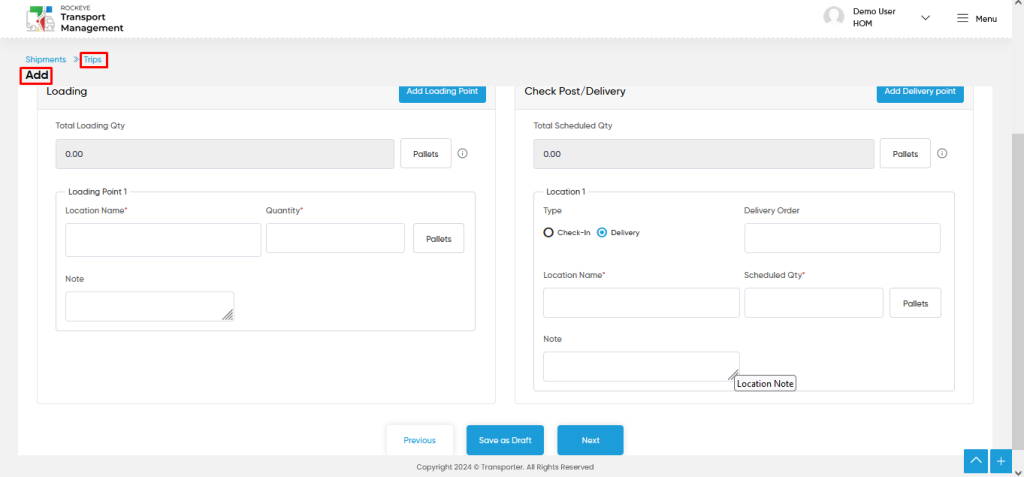
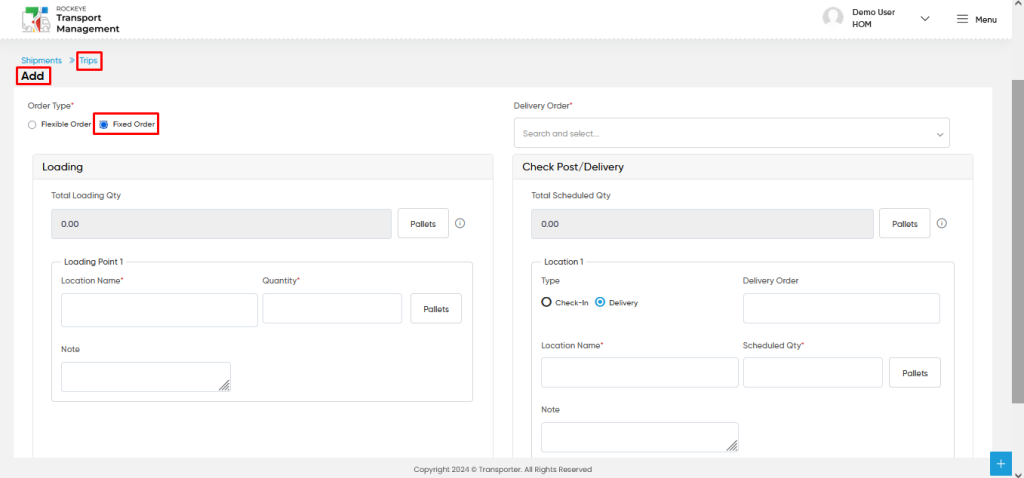
Users can perform the following actions:
- Save as draft: The “Save as draft” function allows the user to save as draft the required information while creating a new trip.
- Previous: The “Previous” function allows the user to cancel the submission of information provided at the time and go back to the previous section of creating a new trip.
- Next : The “Next” function allows the user to save the logistic essential section and move to the freight details section.
Fields available in the Trip Add Form ( Freight Details Section ):
Freight Details Section :
- Billing Mode (Required) : This is for specifying to select the billing mode as fixed billing mode / custom billing mode using the radio button.
- Freight Rate Template (Required) : if billing mode is fixed billing mode. This is specifying to choose the freight rate template for the trip.
- Billing Type (Required) : if billing mode is custom billing mode, This is specifying to choose the billing type.
- Freight Rate (Required) : if billing mode is fixed billing mode, This is specifying the freight rate of the trip.
- Total Freight (Required) : if billing mode is fixed billing mode, This is specifying the total freight rate of the trip.
- Freight Amount (Required) : This is specifying the freight amount of the trip.
- Rate per kilogram (Required) : if billing mode is custom billing and billing type as per kilogram, This is specifying the rate per kilogram for the ordered trip.
- Total Kilogram (Required): if billing mode is custom billing and billing type as fixed charge, This is specifying the total kilogram of the order in a trip.
- Billing Note : This is specifying the billing note of the trip.
Users can perform the following actions:
- Save as draft: The “Save as draft” function allows the user to save as draft the required information while creating a new trip.
- Previous: The “Previous” function allows the user to cancel the submission of information provided at the time and go back to the previous section of creating a new trip..
- Next : The “Next” function allows the user to save the freight details section and move to the documents section.
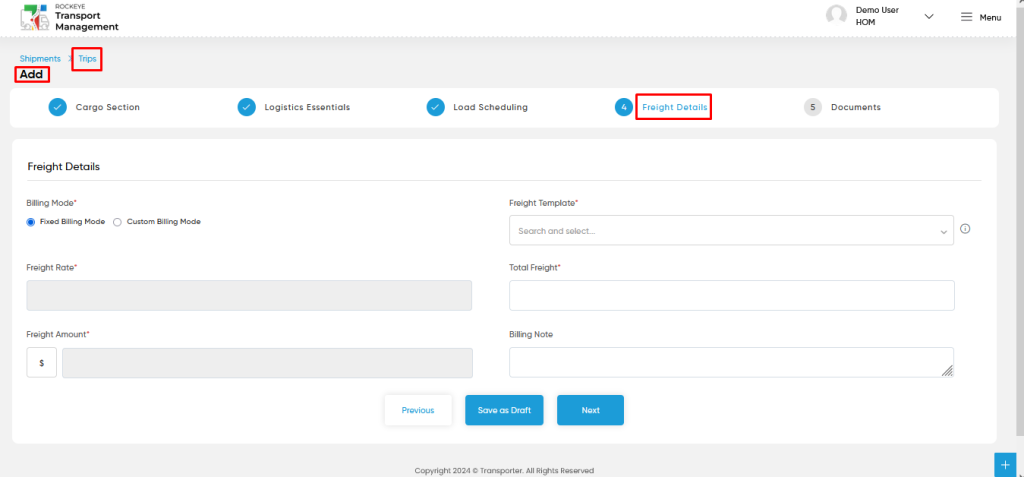
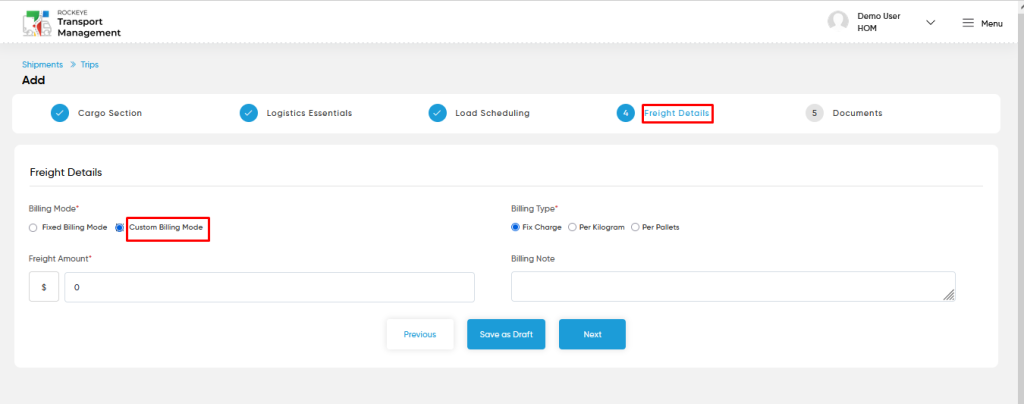
Fields available in the Trip Add Form (Document Section):
Documents Section :
- Schedule Date (Required) : This is specifying the schedule date for the document section for the trip.
- Reference Number : This is specifying the reference number for the trip.
- Trip Remarks : This is specifying the trip remarks of the trip in the document section.
- Document : Upload the document for the trips
- Trip Route Document : Upload the trip route document for the trip.
- Authority To Carry Document : Upload the authority to carry documents for the trips.
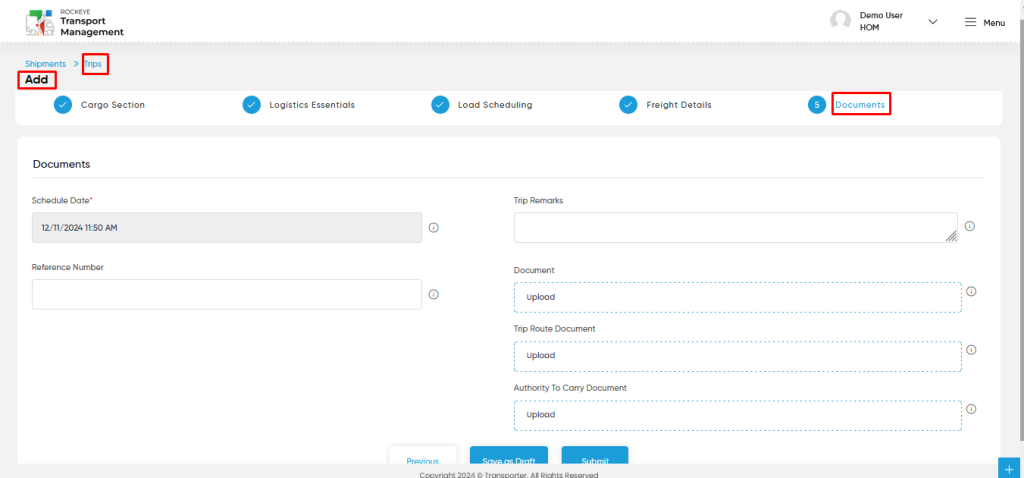
Users can perform the following actions:
- Save as draft: The “Save as draft” function allows the user to save as draft the required information while creating a new trip.
- Previous: The “Previous” function allows the user to cancel the submission of information provided at the time and go back to the previous section of creating a new trip.
- Next : The “Next” function allows the user to save the documents section and move to the trips listing module.
User can perform the following actions from the listing page :
- Advanced Search : The “Advanced Search” function enables searching using multiple field names with multiple conditions to find specific data. The “Search” function allows the user to look for a specific entry within the available data and presents results that match the search parameters.
- Show all listing records: This functions like a refresh icon, retrieving and displaying all records in the listing.
- Export: The “Export” feature allows users to export selected or all data in CSV or PDF format.
- Filter (Quick Search): The “Filter” function in the “trips” allows users to customize their view of the trips based on specific criteria. Filter will work only in the table view not in grid view.
- Left Panel Search (Filter) : This feature in the “trips” allows users to search with multiple fields at a time to find the relevant information.
- Change View : The Change View feature allows trips to toggle the grid & table views in the listing data.
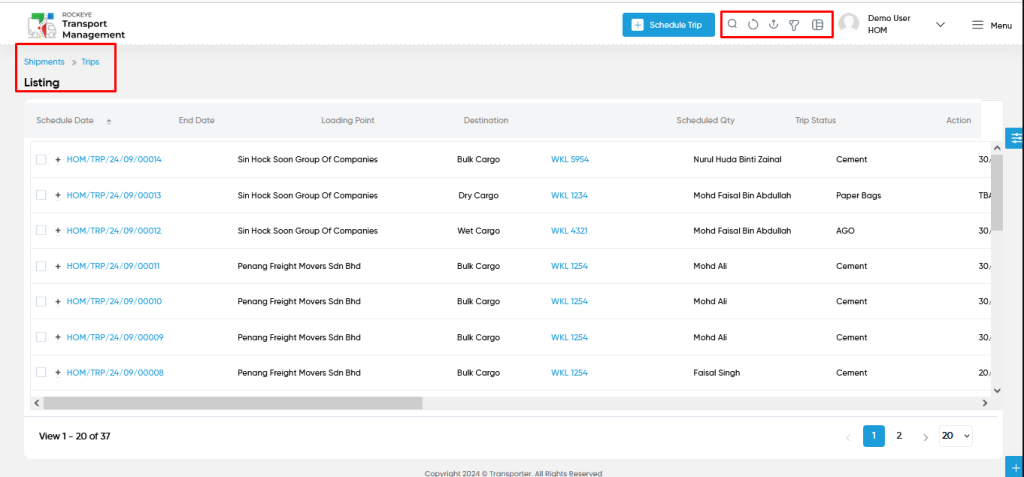
Change View :
- Below is the screen for the change view in the “trip” module.
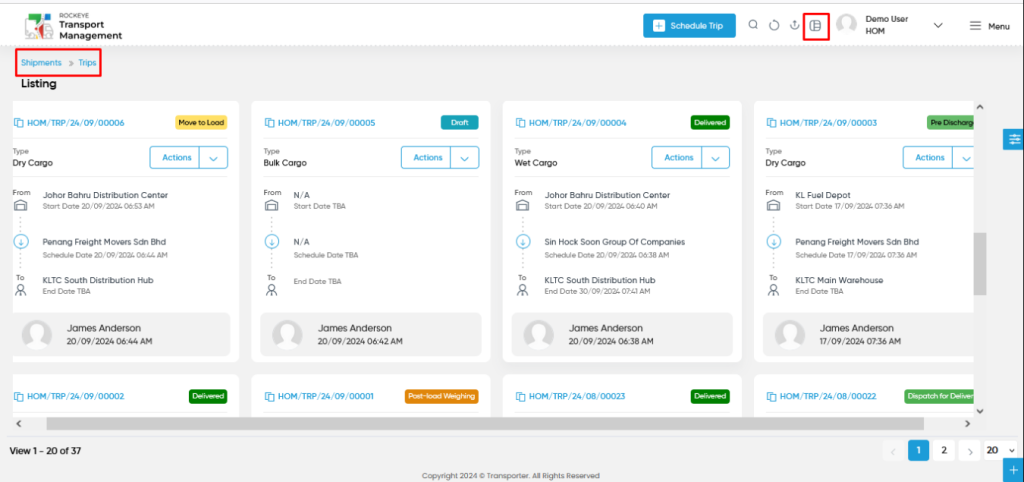
Key Points :
- Trip Scheduling: Trips can be scheduled directly or based on an order. Users can edit trips in draft or scheduled states or delete them if in draft.
- Real-Time Updates: The module provides live updates on each trip’s progress, including stages such as loading, dispatch, and delivery.
Actions Performed:
- Edit Trip: Available when the trip is in draft or scheduled status.
- Delete Trip: Permitted when the trip is in draft.
- Pause and Resume Trip: Users can pause a trip at any point and resume when ready.
- Trip Documents: Upload relevant documents for trips in the scheduled, loading, or dispatch stages.
- Add Expense: Allowed once a trip is scheduled.
- Cancel Trip: Possible before the trip starts loading.
- Checked-in at Loading Point: Applicable when the trip is moving to the load stage.
- Pre-Discharge: Performable if the trip is in dispatch.
- Discharge at Delivery Location: Actionable once the trip is at the delivery point.
These actions ensure smooth trip management and compliance at every stage, maintaining operational efficiency and transparency.