Process Template
Purpose:
A Production Process Template Master is a critical configuration element used to define, manage, and standardize workflows within a production environment. It allows organizations to map out specific sequences of tasks or operations, ensuring consistency, quality, and efficiency across all production activities.
When a production management system is integrated with a central system or ERP, the Process Template Master ensures synchronization between production workflows and overarching operational goals. Users can create reusable templates with defined processes and dependencies, enabling streamlined production cycles and adherence to predefined operational standards.
By leveraging the Process Template Master, production teams can optimize resource allocation, minimize errors, and maintain consistency in workflows. This facilitates improved decision-making, ensures compliance with operational guidelines, and supports the delivery of high-quality outputs within defined timelines.
Dependency:
The Production Process Template Master is highly dependent on various interconnected systems and operational elements to ensure seamless execution and efficiency. Key dependencies include:
- Process Interdependencies:
Many production processes are linked, requiring one step to be completed before another begins. The template’s dependency feature ensures that workflows are logically aligned, preventing conflicts or delays during execution.
How to Navigate:
- Click on the Main Navigation Icon:
- The main navigation icon is typically located at the top right corner of the screen. Clicking on this icon will expand the navigation menu, displaying links to various sections of the production system.
- Select the Master Section:
- From the navigation menu, click on the Master section, usually located on the left-hand side. This will open a list of master modules associated with production and related operations.
- Locate the Process Management Section:
- Under the Master section, scroll down to find the Process Management category. This section contains tools and modules related to managing production processes.
- Click on the Process Template Link:
- Within the Process Management section, click on the Process Template link. This will take you to the Process Template listing screen, where you can view existing templates or create new ones.
By following these steps, users can seamlessly navigate to the Process Template module, enabling them to create, edit, and manage standardized process workflows for enhanced production efficiency.
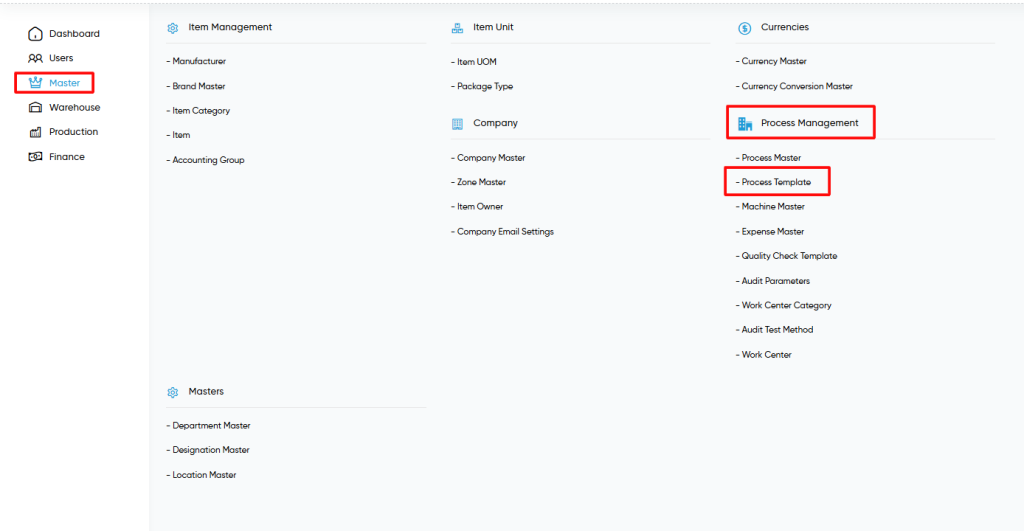
Listing Screen:
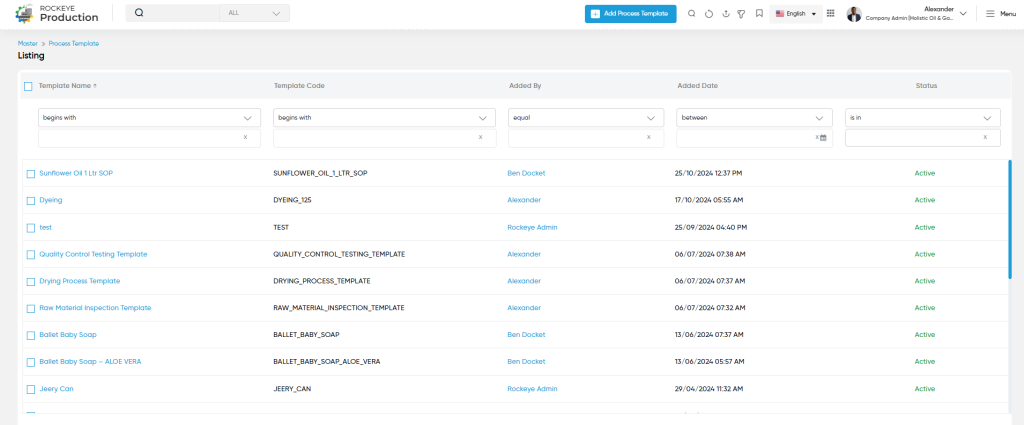
The Process Template Listing Screen is designed to provide users with a structured view of all process templates available within the system. Below are the key components and features of this screen:
- Filters for Easy Search:
- Template Name, Template Code, Added By, Added Date, and Status: Users can use these filter options to narrow down the templates based on specific criteria, such as name, date range, or current status (e.g., active/inactive).
- Dropdown menus and input fields allow precise filtering for efficient navigation.
- Table View of Templates:
- Columns Displayed:
- Template Name: The name of the process template (e.g., “Sunflower Oil 1 Ltr SOP”).
- Template Code: The unique identifier/code for the template.
- Added By: The user who created or last modified the template.
- Added Date: The date and time when the template was added or last updated.
- Status: Indicates whether the template is currently active or inactive.
- Columns Displayed:
- Action Buttons:
- Add Process Template: Located at the top right corner, this button allows users to create a new process template.
- Additional icons for actions like refreshing the list, exporting data, or viewing notifications are also available in the toolbar.
- Pagination and Scrolling:
- If the list exceeds the screen limit, users can scroll down or navigate through pages for easier access to all templates.
- Highlighting for Important Details:
- Active templates are clearly marked with a green status label for quick identification.
This screen serves as a centralized hub for managing and organizing process templates, allowing users to view, create, edit, and filter templates seamlessly for optimized production workflows.
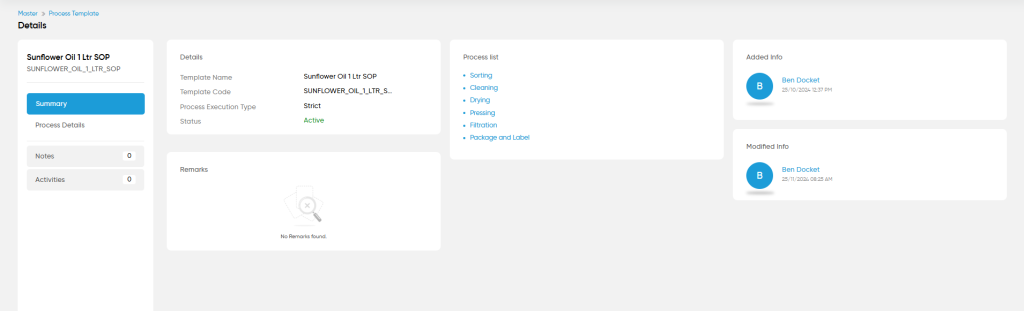
On Clicking on a specific template the user will be able to view the details screen.
The Process Template Details Screen provides a comprehensive view of individual process templates, allowing users to easily manage and review key information about a specific template. Below is an overview of its key components:
- Header Section:
- Template Name and Code: Displayed at the top for easy identification of the process template.
- Process Execution Type: Indicates the type of execution for the process (e.g., “Strict or flexible”).
- Status: Displays the current status of the template (e.g., “Active or inactive”).
- Process List:
- The Process List section shows the steps involved in the process template. This allows users to understand the flow and steps within the template.
- Notes & Activities:
- The Notes section provides a count of any notes associated with the template, allowing users to track additional information.
- The Activities section similarly tracks any activities linked to the template, providing an overview of the process’s progress.
- Remarks Section:
- This area is dedicated to displaying any remarks or additional comments that may be associated with the process template. If no remarks are present, it will show a “No Remarks found” message.
- Added & Modified Information:
- Added Info: Displays the user who added the template along with the date and time it was created.
- Modified Info: Shows who last modified the template and when.
This screen allows users to quickly navigate between sections, view detailed information, and track the status and history of each process template. It ensures that users can efficiently manage process templates by providing all relevant data in a clear and organized manner. On clicking on the Process Details the user can view the process workflow.
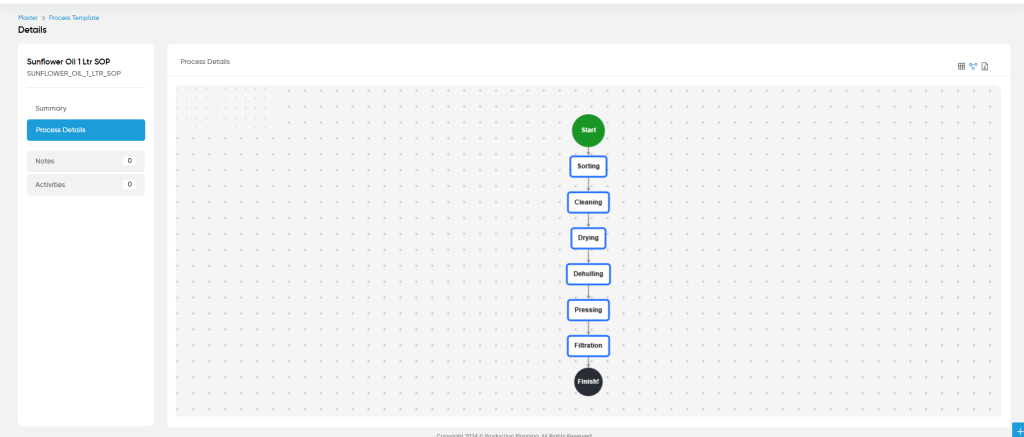
The Process Details section offers a dynamic interface to visualize and manage the individual steps of a process template effectively. Key features include:
- Flowchart Visualization:
- Displays the process steps in a flowchart format for a clear, graphical representation of the workflow.
- Users can view the sequence of operations, making it easier to understand dependencies and execution order.
- Convert to Table Format:
- The process flowchart can be automatically converted into a table format for users who prefer a structured, tabular representation of the process steps.
- Export and Download Options:
- Users can download the flowchart as an image for sharing or documentation purposes.
- Both flowchart and table formats can be exported, allowing flexibility in how the data is presented or stored.
Add Process Template:
- By clicking on the Add Process Template button the user can create and use the process templates multiple times.
- To create the process template the user can fill details shown below.
Template Name *:- Enter a descriptive name for the process template. This should clearly define the template’s purpose and be easily recognizable for future use.
Template Code *:- Provide a unique code or identifier for the template. This helps in quick referencing and differentiates it from other templates.
Status *:- Select the current status of the template (e.g., Active, Inactive).
Process Execution Type *:- Specify the type of execution for the process, such as Flexible or Strict. This determines how the process will be carried out during production.
- Strict Production Process Template: In a strict production workflow, steps must follow a fixed order with little to no variation, ensuring that each process stage is completed before the next begins.
- Flexible Production Process Template: Flexible production workflows allow for adaptable sequencing based on real-time needs, resource availability, or non-linear steps.
Remarks:- Add any additional notes or comments about the template. This section allows for further explanation or context that may be useful for understanding the template’s purpose or specific conditions for its use.
Next:- By clicking on the Next button the user can fill in the further details to complete the process template.
Process Name *:- Enter the name of the process from the dropdown. Upon clicking on the link, the predictive searchable drop list populates where the use can search the process by typing initials of the process name and select accordingly.
Dependency:- Define any dependencies this process may have. A dependency means that this process can only begin once another process has been completed. Processes often depend on each other for data, resources, or approvals. Interdependence refers to the way these processes are linked, where one process can only begin, proceed, or complete based on the completion of another related process. Below are common forms of interdependencies in processes:
Move:- Allows the user to change the order of processes within the template.
Action:- Provides options to delete related to the process.
- On creating the process the user can click on the Save button to complete and save the process.