System Workflows
Purpose
This serves as an indispensable resource within the broader context of the Complete Solution Guide: ROCKEYE – Inventory & Warehouse. Its primary purpose is to deliver a comprehensive understanding of the system by providing detailed insights into system overviews, and workflows.
System Architecture Visualization: Illustrate the system’s architectural elements, showcasing modules, components, and subsystems also Enhancing comprehension of the overall system structure through visual representation.
System Overview: Offer a high-level overview of the ROCKEYE – Inventory & Warehouse System and provide context on the system’s purpose, functionalities, and role within the broader organizational framework.
Workflow Details: Detail key operational workflows within the ROCKEYE – Inventory & Warehouse, and provide step-by-step visual representations of processes, from user interactions to backend operations.
System Overview
In this section, we present a visual representation of the system overview of the product. The diagrams below offer a comprehensive view of how various modules interact to deliver a seamless and efficient user experience. The below figure depicts the system overview of the ROCKEYE – Inventory & Warehouse, offering quick insight into its structure and key elements
The below Figure 1 depicts the system overview of the ROCKEYE – Inventory & Warehouse, offering a quick insight into its structure and key elements
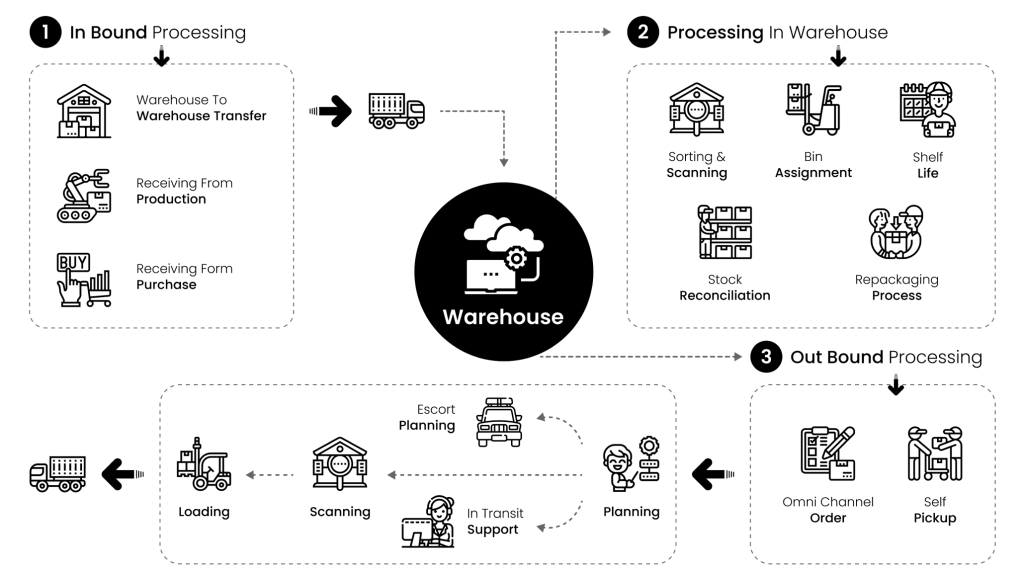
Figure 1
The ROCKEYE – Inventory & Warehouse orchestrates a meticulously designed sequence of operations, seamlessly guiding the entire process from order inception to its ultimate fulfillment, inclusive of intricate payment processing. It all begins with the Warehouse Admin initiating an order, which then progresses to the outbound phase. This system offers versatile options for Full and partial / Multiple Order Fulfillment, providing the Warehouse Admin with heightened control over shipping orders. Whether fulfilling a few or all items in an order, the system accommodates these variations adeptly, even generating invoices for partial fulfillments.
Upon order confirmation, the Admin proceeds to schedule the trip and assigns it to a designated driver. Leveraging an instructions panel seamlessly integrated into the mobile app, the ROCKEYE – Inventory & Warehouse provides a guiding framework for the driver. This guidance ensures the systematic retrieval of the vehicle, paving the way for the driver to execute operational procedures in association with the vehicle, ultimately leading to the dispatch of the vehicle for delivery.
During the trip, the driver is empowered to handle the delivery of the order. As the journey progresses to the designated delivery location, the driver initiates a discharge process, complemented by the customer’s execution of the final discharge, officially marking the consignment as delivered. These pivotal events are swiftly reflected within the ROCKEYE – Inventory & Warehouse, triggering immediate signals to the Warehouse Admin.
Moreover, the system propels the processing of billing vouchers’ payments, thereby confirming the outbound transactions. Importantly, the Warehouse Admin is equipped with the capability to perform stock reconciliation, affording them the ability to remove stock or report damaged or lost items from the warehouse. This comprehensive functionality ensures not only the seamless management of the order fulfillment process but also empowers the admin to uphold precise inventory records, enhancing the overall efficiency of warehouse operations.
System Workflows
This section provides a detailed exploration of the system workflows, offering a comprehensive understanding of the orchestrated processes that drive the seamless functioning of our system. Workflows serve as the backbone of our system architecture, delineating the step-by-step execution of tasks and the interdependencies among various components. The following workflows encapsulate the key stages and interactions within our system, ensuring optimal performance and user experience.
1. Warehouse Management
Figure 2 depicts the warehouse management of the ROCKEYE – Inventory & Warehouse..
Figure 2
1.1 Warehouse Creation
- The warehouse belongs to the purpose of Sales/Internal (or) both. The main purpose of the warehouses is to store the company’s consumable items.
- Required Vital information like Warehouse name, Warehouse types, Warehouse Location, Attachments, Remarks, Company, Warehouse Purpose, Default Warehouse, and Warehouse prefix details.
- Warehouse data can be resynced to the third-party system.
1.2 Warehouse Types
- Enable warehouse creation for various types:
- Warehouse: A designated area or building used primarily for storing goods and materials.
- Plant: A warehouse located within a manufacturing plant, typically used for small-scale storage to support production activities.
- Project: A storage facility focused on storing materials specific to a particular project, often temporary or for a particular phase.
- User Department: A warehouse used by specific departments within an organization, responsible for receiving, storing, and preparing goods for reshipment or internal use.
1.3 Warehouse Prefix
- Warehouse Prefix: Required for storing the items in the warehouse. Can showcase and describe the number of
- Floor: Mange the floor prefix like ‘FR’. Add and Manage the no.of rooms, racks, and bins on the floor.
- Rooms: Room Prefix can be like ‘RM’. Add and Manage the no.of racks and bins in the room.
- Racks: Racks prefix can be like ‘RC’. Add and manage the no.of bins in it.
- Bin: The Bin prefix will be like ‘BN’. View the summary, Transition, and item of the bin.
1.4 Warehouse Summary
- Outgoing Orders Summary: Section shows the count of outgoing orders with respective of it’s status and on clicking the respective count the details List will be populated
- Pending: Shows the count of Warehouse orders which are in pending status.
- Ready For Delivery: Count of ready to delivery orders.
- In Transit: Shows the count of In-Tracstit orders (For which the truck has been assigned)
- Delivered: Shows the count of so far warehouse delivered orders.
- Stock Summary: Provides information about the warehouse’s available stock and Assets.
- Layout Summary: Information about the warehouse layout such as the total no.of floors, rooms, racks, and bins in it. Bin Stock Summary based on the selected item owner or the item name. Floor Layout in Graphical View and Floor-Bin Layout.
1.5 Warehouse Managers
- Provides the information of the warehouse managers such as Manage Name, Company Name, Email and Phone Number.
1.6 Inventory
- System is developed to maintain the inventory based on item ownership
- Overall inventory is managed as per item owner
- All Stock is processed against the item owner
- WAC is also managed as per each item and its item owner
- Information of item sales on the warehouse such as
- Warehouse Name
- Available Stock Units
- Good Stock Units
- Damaged Stock Units
- Lost Stock Units
- Assigned Quantity
- Item Usage type
1.7 Plant
- The data of the Plant will be able to, Resync from the Production system. With information such as plant name, plant code, location, company, and status.
1.8 Warehouse Location
- The data of warehouse locations will be able to, Resync to a third-party system
- Keeps track of all inventory across multiple locations across different companies in multiple currencies to ensure a smooth-running business.
2. Stock In Bound Management
Figure 3 below depicts the Stock In-Bound management of the ROCKEYE – Inventory & Warehouse.
Figure 3
2.1 Stock In-Bound Request Types
- Request can be performed through the types of
- Transfer: For Transferring goods between Supplier and receiver warehouses.
- Production: For Production raw materials of the item need to be in stock in the warehouse.
- Good Recepit: Goods receipts are purchase orders linked with procurement to be assigned in a warehouse.
- Opening Stock: Opening stock is stock inbound requests in which items are added to the warehouse.
2.2 Add stock In-Bound Request
- Required Vital information like Item Owner, Receiving Warehouse, Source Company, Conversion Rate, Attachments and
- Vendor Name: Required in case of request type ‘Goods Receipt’. Choose the vendor’s name, listed with the Item Owner selected by the user. The name of the vendors is taken from the procurement system.
- Purchase Order: Based on the vendor selected, the user can select the purchase order from which they want the items to be inbound. The purchase orders are fetched from the procurement system.
- Supplier Warehouse: Required in case of request type ‘Transfer’, needs to specify the name of the item supplier.
2.3 Add Item
- If the stock inbound Request type is “Production,” “Opening Stock,” or “Goods Receipt,” the user must scan the item’s barcode and add the item quantity for the particular item.
- For stock inbound requests of the “Transfer” type, the user has to select the item, by specifying the number of items for inbound.
2.4 Assign To Bin
- Enable to choose the bin for item assignment
- Able to add bins, if no bin found for item assignment
- Separate item bins as a good quantity and damaged quantity
2.5 Auto-generation of Inventory Serial No.
- The system will generate a serial number for each asset, the user has to download that, and submit it for processing the stock.
2.6 Process Stock
- Request raised for item type ‘Non-Consumable’, need to submit the following details
- Inventory Serial No. of the Item
- Enable to add extra information regarding the item, like its warranty serial number and warranty expiry date.
- Can also add item attribute, in case of attribute configured for the item
2.7 Auto-generation of Fuel Vouchers and Trip Expenses
- Creation of fuel vouchers and trip expenses for each trip to streamline financial processes.
- Fuel vouchers and trip expenses based on the distance, vehicle type, fuel rates, origin state, and transporter.
2.8 Download Barcodes
- Able to download barcodes for the ‘Ready to Assign Bin’ orders of request type ‘Goods Receipt’.
2.9 Auto Assignment of Next Trips
- Assignment of subsequent trips based on trip completion and on the specific time frame of 48 Hours.
2.10 Real-time request Updates Based on in-bound Status Changes
- Real-time updates on stock in-bound as they progress through different statuses in the form of
- Push Notifications
- Web Notifications
- Emails
2.11 All activities are meticulously tracked and recorded, including timestamps and the responsible user. Each activity is easily accessible for review, providing insights into the process, its completion time, and the user who executed it.
2.12 Notes Section to keep track of internal notes and reminders for the requests.
3. Stock Outbound Management
Below Figure 4 depicts the Stock Out-Bound of the ROCKEYE – Inventory & Warehouse as per the roles.
Figure 4
3.1 Order Delivery Types
- Order Delivery Types: Can be ‘Company Delivery’ or ‘Self Collection’.
- Full & Partial / Multiple Order Fulfilment, get greater control on shipping orders with fulfillments for a few or all items in order, as well as create invoices for partial fulfillments.
- Order can be Declined by the administrator if it doesn’t match the requirements.
- Required order confirmation for ‘transfer’ type orders.
3.2 Managing different types of Stock Out-Bound request types
- Manual Sales
- Sales – Request raised from sales portal
- Transfer – Transfer request of item from one warehouse to another
- Internal Consumption – comes from the production system.
3.3 Add Stock Out-Bound
- Required Vital information like, Delivery type, Warehouse name, Item Owner, Customer Name, Shipping Address, Attachments, Remarks, and Excepted shipping Date, in case of ‘Company Delivery’, Excepted Pickup Date, in case of ‘Self collection’.
3.4 Add Item
- Requesting for items, with information such as Item name selection from list, Available qty will be displayed as per the item selection. Quantity required for outbound, It’s Selling Price, Item Cost / Weighted Cost.
- Able to add multiple items for outbound.
3.5 Pick Stock
- Order can be delivered as fully or partially based on the type selected.
- Pick the stock for order delivery, can enter the inventory serial no. or item barcode.
- Enable to view selected time batch number, bin code, item condition, available stock, and enter the value of picking stock.
- For full delivery, need to enter the total quantity of the order.
3.6 Item(s)
- List of the items associated with the specific order. On click, navigate to the item details.
3.7 All activities are meticulously tracked and recorded, including timestamps and the responsible user. Each activity is easily accessible for review, providing insights into the process, its completion time, and the user who executed it.
3.8 Notes Section to keep track of internal notes and reminders for the requests.
4. Delivery Request Management
Below Figure 5 depicts the delivery of ROCKEYE – Inventory & Warehouse orders in the System as per the roles.
Figure 5
4.1 Assign truck
- Assign truck for the ready-to-deliver orders.
- Delivery reference number, Warehouse name, Item Owner, Total Items, Total Quantity, Request By, and Request type details are quickly viewed under an order
- Checks if Truck Insurance is expired or invalid. if expired, Displays information of truck insurance expiry date as a warring.
4.2 Logistic Information
- Logistic Info: Spot hire?, Truck Registration no, Driver Name, Excepted Loading Date & Excepted Delivery Date.
4.3 Order Completion: The order has a start and End date, After the end date order expires. there is a provision for the service provider to extend the end date.
4.4 Reassign Truck: Reassign the truck if required, until the order gets delivered.
4.5 Delivery Status: Orders for which trucks are assigned with information such as Delivery status, Sender Warehouse, Receiver Warehouse, Truck and Driver details, Reference number, and Item Owner details.
4.6 In-Transit deliveries: Shows the list of truck-assigned deliveries that are in the process of delivery.
4.7 In Transit Spot Hires: Spot hires who can perform the deliveries in case of the assigned driver’s absence.
4.8 Delivery Information: List of closed deliveries. The data will be resynced to the procurement system.
4.9 My Pickups: The driver checks the list of pickups assigned, performs a quick scan, and views the order details.
4.10 Confirm Pickup: If all details are verified, the driver proceeds to deliver the order by confirming
- Scan Item: Scan the item code
- Enter the good and damage quantity of the items.
- If the entered details match with the requested details, save the data and deliver the items.
4.11 Order Cloning: The order can be easily cloned with an edit option before submission to save the manual effort of the user.
4.12 Attachments: Item Attachments, Damaged Items, Receiver Name, Receiver Photo, Signature.
4.13 Activities against the order are maintained with a timestamp and the user who has performed that activity. In Activity, there is a provision to search and filter
5. Issue Request Management / Consumption Management
Below Figure 6 depicts the workflow of issue requests associated with the ROCKEYE – Inventory & Warehouse as per the roles.
Figure 6
5.1 Issue Item
- Issue item to various warehouse staff members or departments.
- Request can be raised from the ROCKEYE – Inventory & Warehouse, or from the HRMS and Procurement system.
- Vital information such as requestor name, item owner, supplier warehouse, Requested date, Requestor signature, and Expected Return Date.
5.2 Request Items
- Need to scan or enter inventory serial number or item barcode or else can choose the items from the list of available items based on selected serving warehouse.
- Provided information such as item shelf life, stock available for issue, item name, batch number, Bin code, item condition, and Bin stock, and entered the picking stock.
5.3 Issue Source for Request Added
- Request form ‘Inventory’ is named as ‘Web Source’,
- Added on ‘Mobile’ is named as ‘Mobile’,
- Added from ‘HRMS’ is named as ‘HRMS’,
- Added on ‘Procurement’ is named as ‘Procurement’.
5.4 Import Issued Items
- The Bulk Import functionality is valuable and enables users to efficiently upload a large volume of data in a single action. It streamlines the process of adding data by allowing users to upload CSV (Comma-Separated Values) files.
5.5 Process Return Request
- Process the return request for issued items, view information about requestor details, and return item details.
- Have to fill in the information of Returned By, Image, and Signature.
- Information about the returning items, item name, item shelf life, and issued qty, have to specify the returning quantity and the item condition(Good or Damaged).
- For returned items, the request status will be auto-updated as closed.
5.6 Mark as Lost
- From the issued items, if anything is missed or lost, those can be marked as lost on the system.
- Items marked as lost will be automatically reconciled
5.7 Actions performed on each request
- Assign Items
- Re-assign items
- Assign Warehouse
- Re-assign Warehouse
- Return Items
- Mark as lost
5.8 All Items
- List of all the Non Consumable items that are available in various warehouses, with information such as Item Name, Status, Warehouse Name, Item Owner, Item Condition, Issue Request Assigned Date, and Excepted Return Date.
- Allows to add images for the items.
5.9 Issued Items: List of all the issued items, with vital information such as Requestor details, Item details, Finance Vouchers, Receiver Images, and Signature.
5.10 Maintaining the Lifecycle of Items
- The complete lifecycle of items, ensuring their optimal usage is managed and tracked.
- Current items status is visible at any moment.
- Maintenance logs are tracked and monitored.
5.11 Internal Items Summary: Report of all the non-consumable items, with information such as Item Name, Category, Item Owner, Available stock, Assigned Qty, Damaged Qty, and it’s Lost Qty.
5.12 Issue Return Request: List of all the items that are requested to be returned, with information such as Requestor Name, Serving Warehouse, Request Code, and Status
6. Stock Reconcile And Transfer
Below Figure 7 depicts the workflow of stock reconciliation associated with the ROCKEYE – Inventory & Warehouse as per the roles.
Figure 7
6.1 Add (or) Remove the stock for any of the warehouses by specifying the reconciliation reason.
6.2 Stock Reconcile
- Reconcile Type: Can ‘Remove’ or ‘Add’ items.
- Details required for reconciling, Warehouse Name, Item Owner, Item Usage Type, Purpose for reconciling, remarks, and attachments.
6.3 Reconcile By: Can reconcile the stock by item specified or by the Bin.
6.4 Item Usage Type
- Finished (Tradable): Consumable item for sale.
- Consumable (Non Tradable): Consumable item, For Internal Use.
- Work In Progress (Non Tradable): Unfinished, Consumable Item, For Internal Use.
- Non Consumable (Asset/Capital): Non Consumable Item, For Internal Use.
6.5 Bin Transfer: Allows the warehouse to shift items from one BIN to another. Able to view the list of items that are shifted from one warehouse to another.
6.6 Stock Lock: Lock a certain amount of stock to get in the warehouse, for future usage or depending on upcoming orders demand. Provides the information of locked stock such as item name, warehouse name, Item type, and Qty.
6.7 Item Ownership Transfer: Allows to transfer the ownership of an item from one company to another. Shows a list of transferred data with information such as warehouse name, from Owner to Owner, item name, transfer by, reference code, and date.
7. Loading Ticket
Below Figure 8 depicts the workflow of loading tickets associated with the ROCKEYE – Inventory & Warehouse as per the roles.
Figure 8
7.1 Program LT: Required Vital information such as Item Owner, Warehouse Name, Truck Registration No., Transporter Name, Driver Name, Expected Loading Date & Expected Delivery Date.
7.2 Pick Stock
- View the pending orders, select an order for delivery, and Load the truck with information on loading qty.
- While loading the truck able to view the information such as
- Truck capacity, Programmed orders Qty, Total orders, and total quantity.
7.3 Search the orders: Search with the order code, information of the order will be listed as information of, Order code, Order type, Delivery Location, Item Name, Requested qty, Pending Qty, Available Qty and Excepted Shipping Date. Needs to enter the Programed Qty for delivery.
7.4 LT Programmed Order visible in Stock Out-Bound with Status – Partially Picked.
7.5 Cancel Order: Can cancel the programmed LT.
7.6 Load Stock: Process multiple orders together
- Allows Partial loading, enter the reason.
- For full and partial loading, Scan Inventory Serial No. (or) item barcode (or) choose the item and enter the pickup stock.
- Note: Once the truck is loaded, can’t unload the items.
7.7 CMark Waybill: Marks waybill for successfully loaded stock.
7.8 Process the delivery
- The Driver processes the delivery that has been assigned to him. Once the driver signs in to the mobile app of inventory and warehouse, he will be able to view the assigned deliveries under the ‘My Deliveries’ section.
- Scan item: view the item delivery details, and scan the item code. Enter item condition as good or bad.
- Can edit the item delivering qty, anytime before delivery. Add the relevant attachments of the delivered items.
8. Truck
Below Figure 9 depicts the workflow of trucks associated with the ROCKEYE – Inventory & Warehouse as per the roles.