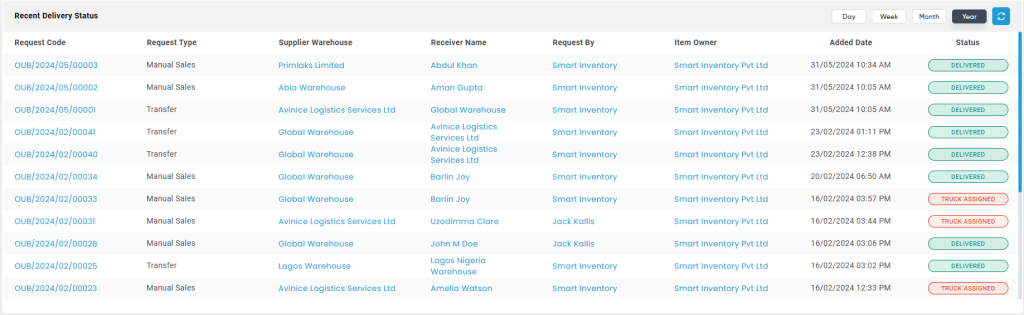Smart Dashboard
Purpose
An Inventory and Warehouse dashboard is a digital tool that provides a comprehensive overview of overall statistics. Its key functions include data visualization, real-time insights, efficient reporting, stock movement tracking, summaries of recent orders, incoming and outgoing stock, and issued and returned items.
Navigation Path
Path: Dashboard > Smart Dashboard
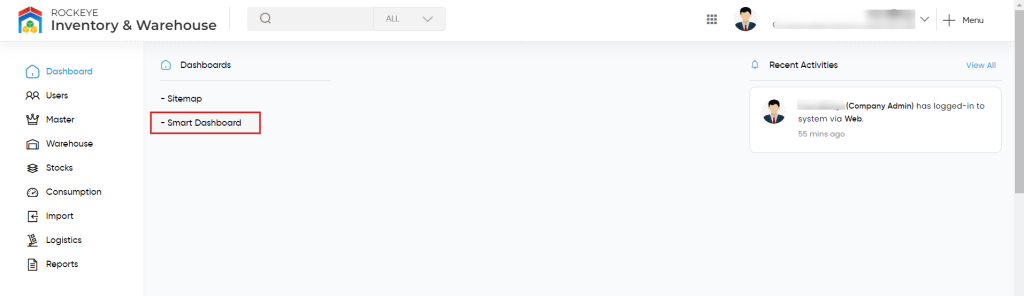
Dashboard Records
When the user clicks on the dashboard beta option in the menu then the user will be redirected to the below page.
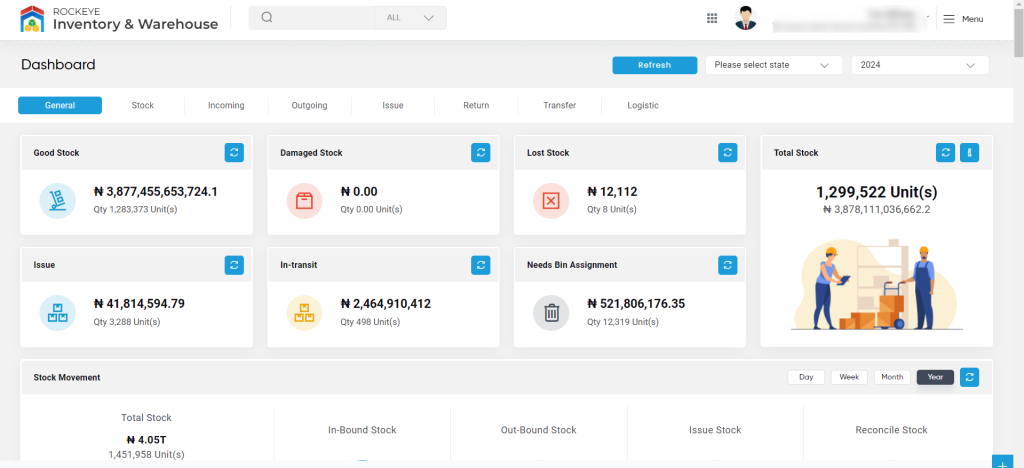
The dashboard of the Inventory & Warehouse system contains the following sections/tabs
- General
- Stock
- Incoming
- Outgoing
- Issue
- Return
- Transfer
- Logistic
General:
In the General section, users can view an overall summary of the Inventory & Warehouse platform. This section provides an at-a-glance understanding of stock movements within the system. Its primary purpose is to offer a quick snapshot of vital information, such as stock movement, stock condition, customer orders, top-moving items, and more. Here’s an overview of what the summary section typically includes:
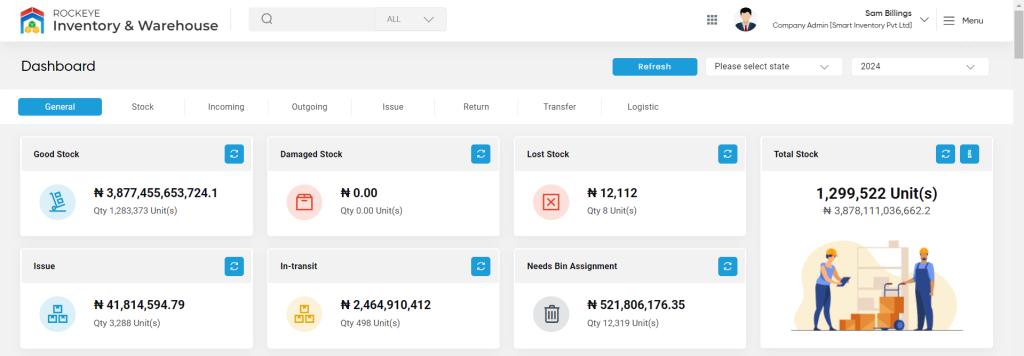
- Users will be able to view the stock history based on its condition and availability, such as Good Stock, Damaged Stock, Lost Stock (issued stock marked as lost), Issued Stock, In-Transit Stock, and Need Bin Assignment (stock that has not yet been assigned to bins).
- Total Stock: Shows the count of tock stock available on the system along with its worth. The total stock is the sum of Good + Damaged + Issued + In-Transit + Need Bin Assignment stocks.
Stock Movement: Stock Overview Analysis is based on daily, weekly, monthly, or yearly filtration.
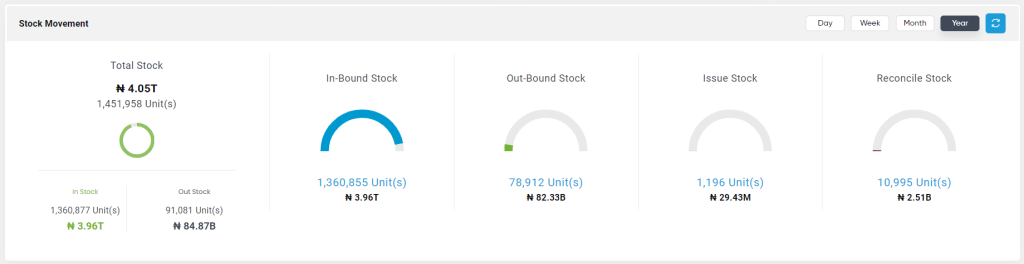
Inventory Status: This shows the details of the inventory transactions starting to end. You can filter based on the item name, warehouse name, and duration. The data can be viewed in both table and Chat view.
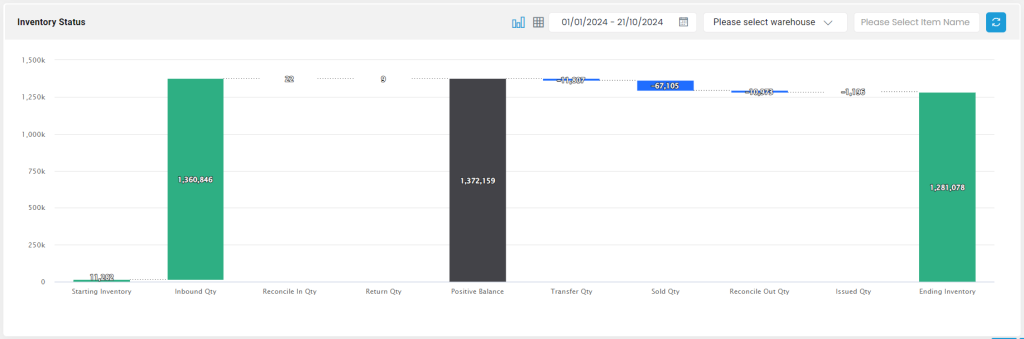
Recent Customer Orders: The user will be able to view a list of recently added customer orders and filter the data based on daily, weekly, monthly, and yearly frequencies. By clicking the “View All” option in the top-right corner of the table, the user will be navigated to the Customer Orders module, where they can view all customer orders.
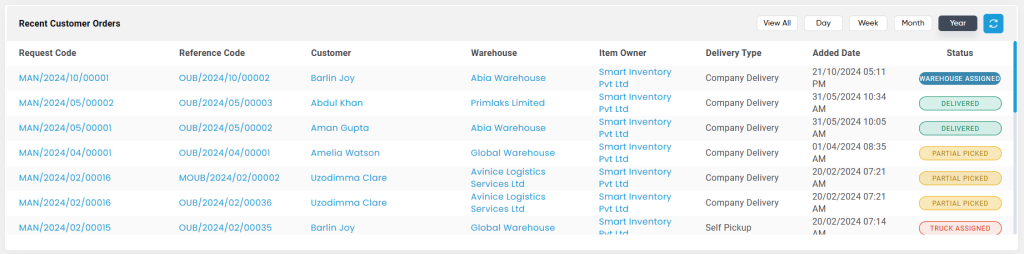
Top 10 Moving Item(s): The user will be able to view the list of the top 10 moving items here. Will be able to filter the data based on daily, weekly, monthly, and yearly frequencies. By clicking on the item name, a popup will arrive at the right corner of the page, where the user will be able to view the item details.
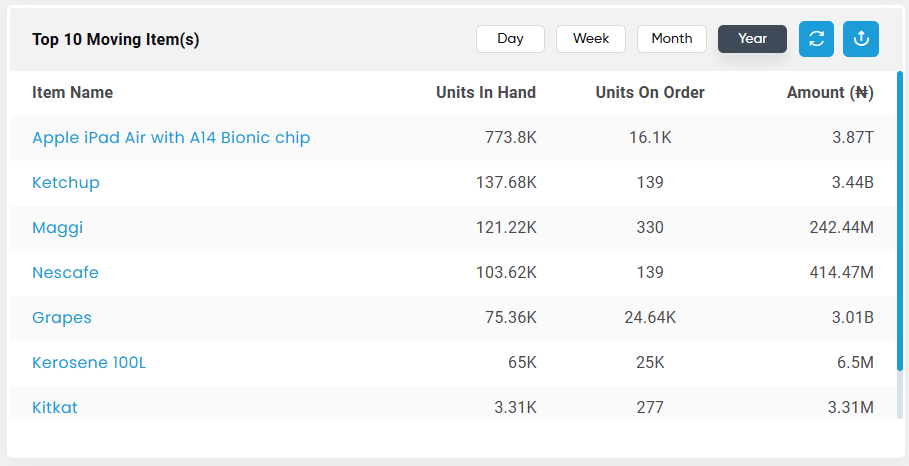
Asset Summary: The user will be able to view an overall summary of the available stock in the system, categorized by condition. They can view the quantity of available stock and its worth based on the stock condition. By clicking on the units of a specific stock, the user will be navigated to a detailed listing of that stock.
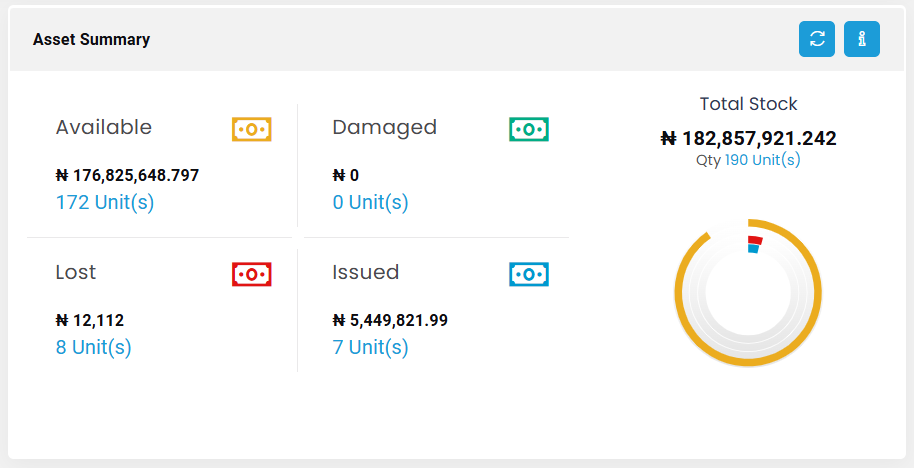
Stock Summary: The user can view a summary of the overall stock here. The left section provides stock information in a graphical view, showing monthly Stock Inbound, Outbound, and Stock Balance for the selected year at the top of the page. The same information is also available in a tabular view on the right for user convenience.
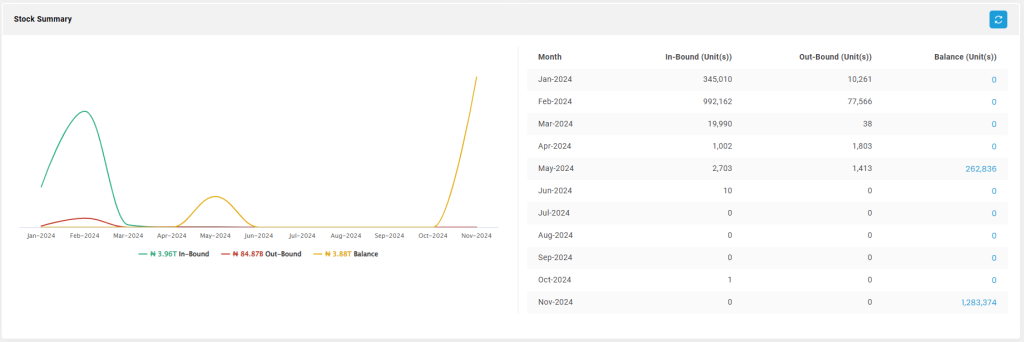
Stock Expiration Summary: Here the user will be able to view the history of the expired stock and the stock that is going to expire in the future.
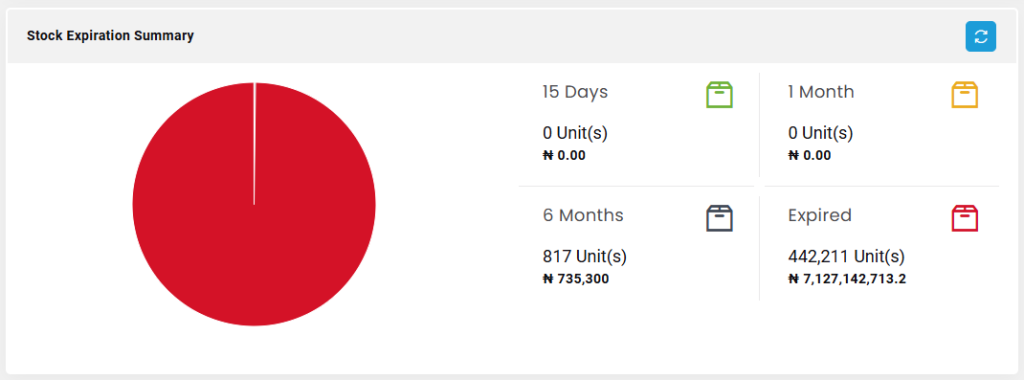
Inventory Bifurcation: The user will be able to view the bifurcation of the total orders, current stock, and expired stock along with its available units and worth.
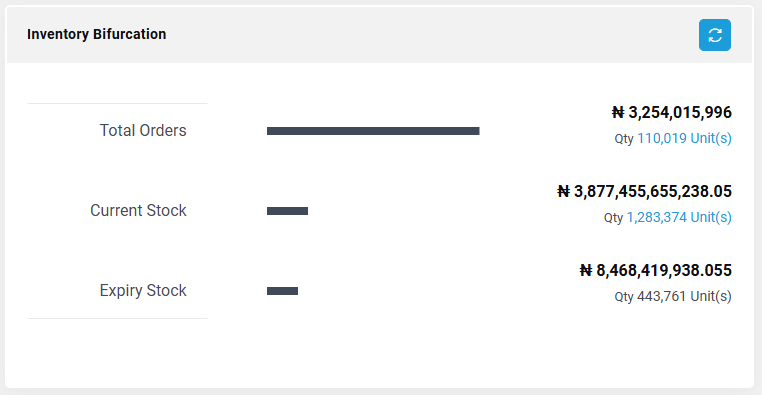
Warehouse Contact Details: The user will be able to view the list of the warehouse managers available on the system. By clicking on the contact name the user will be navigated to the summary of that contact person.
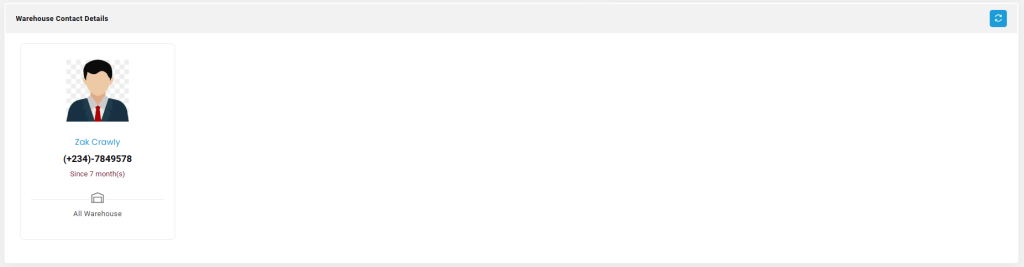
Warehouse Stock by Category: By default, the system displays the total stock available across all warehouses, organized by item category. Users have the option to filter the data by specific warehouses. When a warehouse is selected, the system shows the stock available in that particular warehouse, also categorized by item type. Additionally, hovering over a specific category reveals the number of units of items associated with that category.
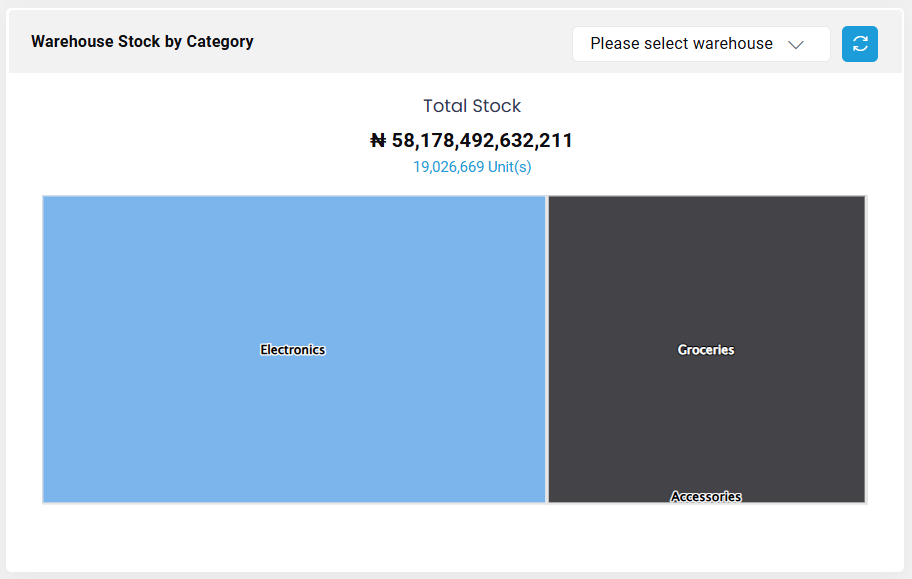
Item Usage Type: By default, the system displays the total stock available across all warehouses, organized by the usage type of the item. Users have the option to filter the data by specific warehouses. When a warehouse is selected, the system shows the stock available in that particular warehouse, categorized by item usage type. The left section displays the available usage types along with the associated units of stock. By clicking on the unit count, users are navigated to the inventory listing for that specific usage type. The right section displays the information in a chart view. On hovering the color associated with a specific usage type, the units of stock related to that usage type are shown.
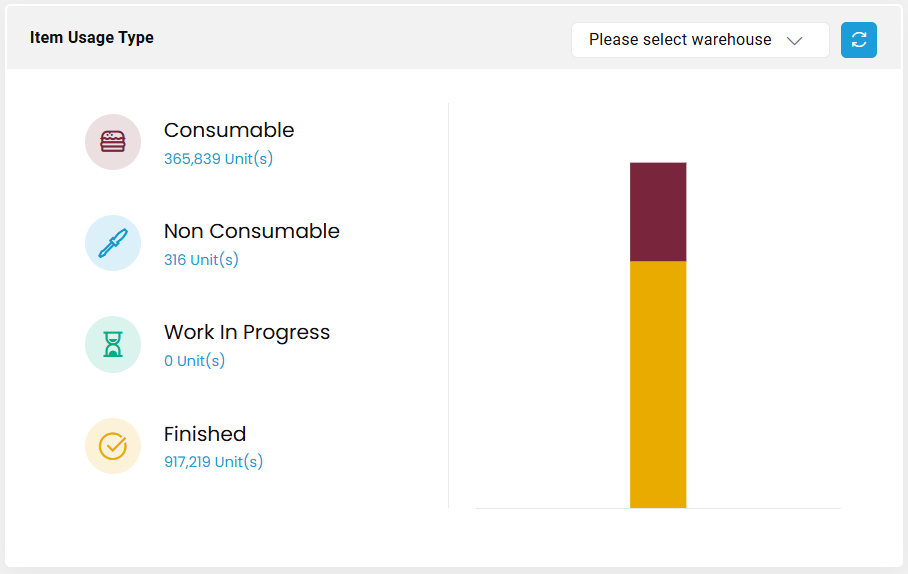
State Configuration: The State Configuration View in the Warehouse Management system enables users to view and manage stock levels across various warehouses within a selected state. The view is organized to offer a comprehensive state-based overview, with key details and interactive features:
- State-Based Summary: By default, the system displays the total stock for all warehouses located within the selected state. Each warehouse entry includes the name, location, type (e.g., storage or distribution), and stock level in units, providing a quick snapshot of inventory distribution within the state.
- Interactive Stock Details:
- The right section lists available item usage types (e.g., raw material, finished goods), with stock units associated with each. Clicking on any unit count directs users to a detailed inventory listing for that usage type.
- The left section features a map view, showing warehouse locations across the state. Hovering over a warehouse or usage type on the map reveals specific stock units, allowing users to visually assess inventory distribution.
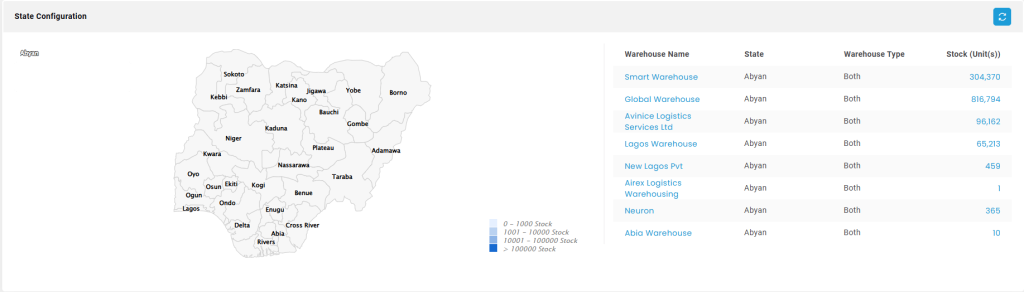
Recent Activities: The Recent Activities section provides a chronological log of user actions within the system. Key features include:
- Activity Details: Displays actions like log-ins and log-outs, with precise timestamps and user roles for each entry. For instance, it shows that Sam Billings (Company Admin) logged in and out at specific times.
- Filter Options: Users can view activity logs by selecting a specific Month and Year to narrow down the events and focus on relevant data.
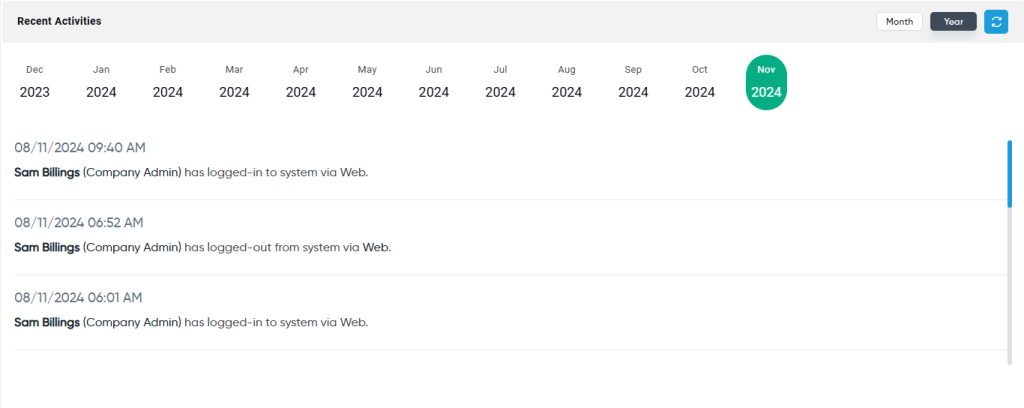
Top 10 Ordered Brands: Users will be able to view the top branded items most frequently ordered by customers.
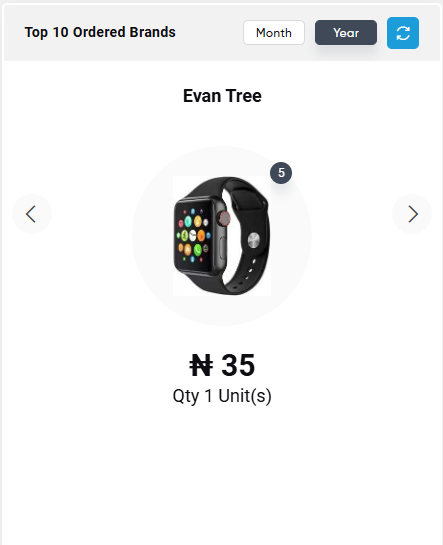
Order Summary: The Order Summary screen provides an overview of the total stock and order distribution for the selected year.
- Circular Chart Visualization: Break down the orders by week, month, and quarter, enabling quick visual reference of order patterns. Each segment represents a specific time period (e.g., weeks in a quarter, months in a year) and is color-coded for easy identification.
- Order Report Table: Summarizes the number of orders and stock units per quarter.
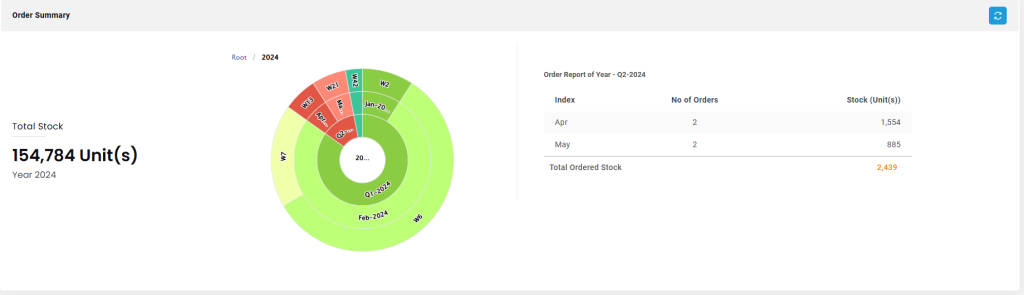
Order Summary By Warehouse: provides a detailed breakdown of total stock and value across warehouses. Users can view the delivered, pending, and in-progress stocks in all the warehouses.
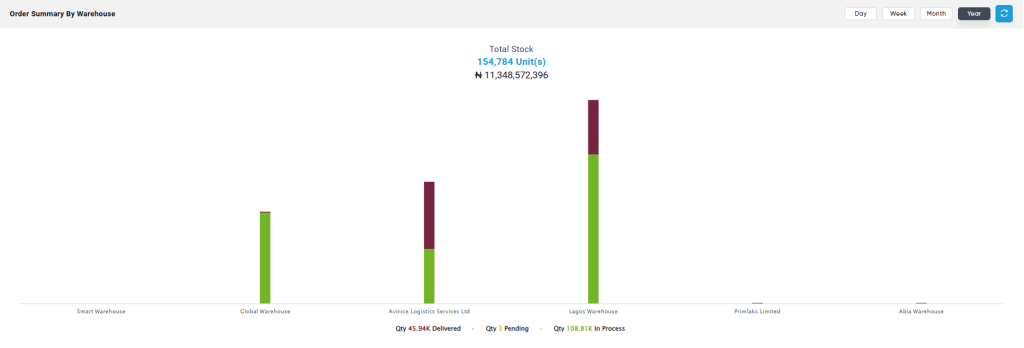
Recent Damaged/Lost Items: the user will be able to view an overview of inventory items that have been reported as lost within a specified timeframe. this section is to give inventory managers, warehouse staff, and relevant stakeholders a quick snapshot of the lost items without having to delve into detailed reports.

Stock Reconcile: It offers a comprehensive summary of inventory adjustments made within a specified timeframe, helping inventory managers and warehouse staff track and assess stock changes due to various conditions. It includes information on items added or removed from stock due to factors such as physical damage, environmental conditions, or loss.
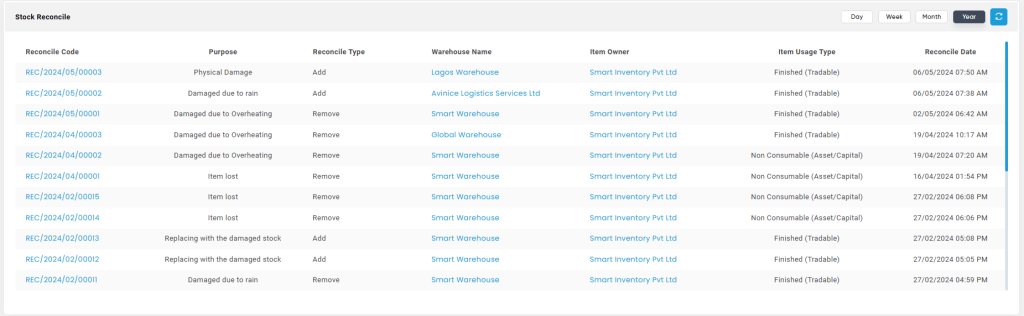
Stock
This tab shows a detailed view of a company’s stock management. This section provides a high-level overview of stock movements and current inventory status, offering insights into key metrics such as incoming, outgoing, issued, damaged, and reconciled stock. Each category presents detailed values and quantities to ensure inventory transparency and enable effective stock management.
Incoming Stock
- Users will be able to view the total quantity of the stock inbounded in the company along with its worth.
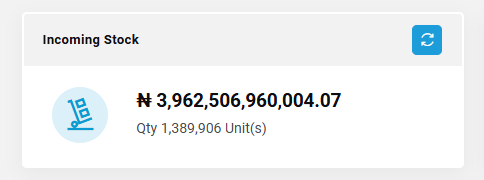
Outgoing Stock
- This section shows the total value and quantity of stock being dispatched or leaving the system.
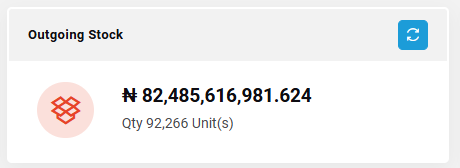
Issue Stock
- This represents the stock that has been issued, usually for specific operational needs, including both quantity and value.
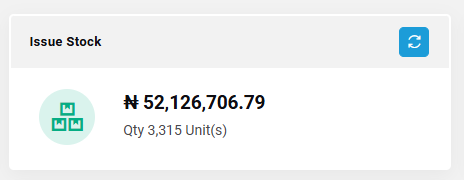
Damaged Stock
- Displays the value and quantity of stock that is damaged and no longer usable.
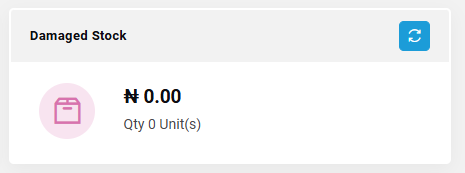
Stock Summary
- Provides a summary of the total sales of the company, including both the quantity and value of stock sold. It also includes a chart displaying the distribution of stock as “Good,” “Lost,” and “Damaged,” along with their respective values.
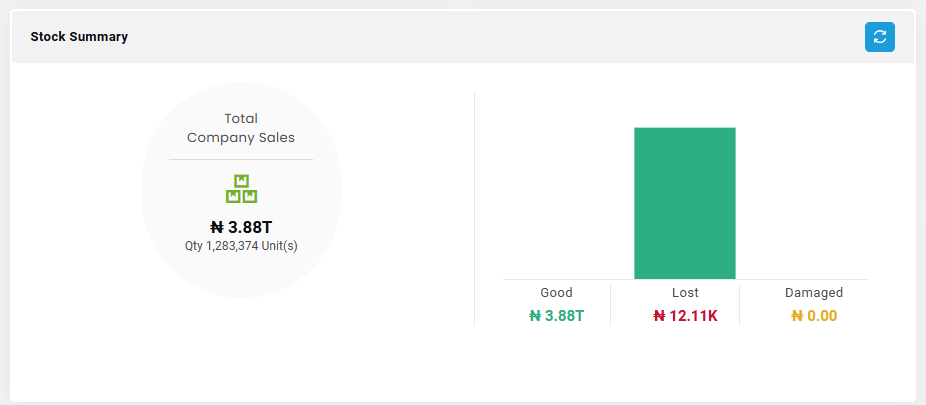
Return Stock
- Shows stock that has been returned, either due to quality issues or other reasons, including both quantity and value.
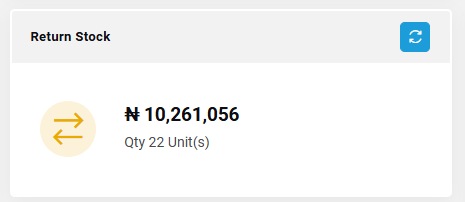
Stock Order Summary
- Provides an overview of the total stock available, with information on how much has been delivered and how much is still pending for delivery, including quantity and Value.
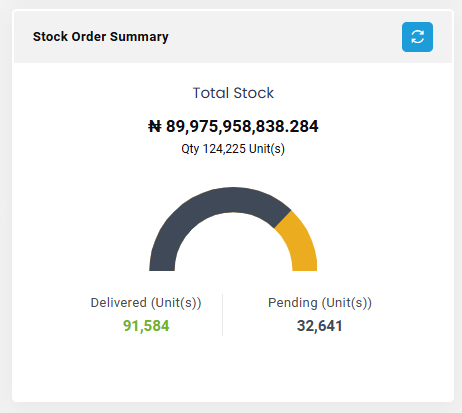
Reconcile Stock
- This section accounts for reconciled stock, where discrepancies in inventory may have been resolved, including both quantity and value.
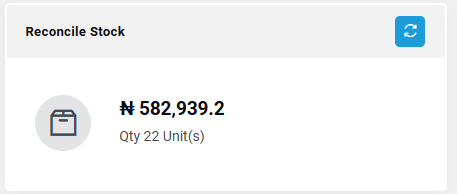
Incoming Order Summary
Users will be able to view a summary of incoming orders. They can select a warehouse from the dropdown menu, and the data will be displayed based on the selected warehouse
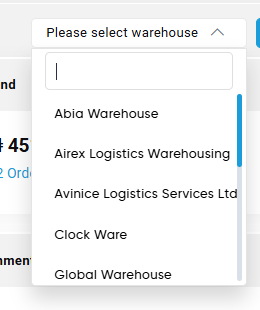
- Opening Stock: Displays the current stock available in the warehouse. It shows the total number of items with the value that are initially in stock and available for processing.
- Production Inbound: Indicates the stock that is coming from production into the warehouse, typically goods manufactured within the facility.
- Internal Transfer: Shows stock that has been transferred from one part of the warehouse to another or between different locations within the same warehouse system including the number of orders with the value.
- Needs Bin Assignment: Displays items that have arrived in the warehouse but haven’t yet been assigned to specific storage bins including the number of orders with the value.
- Expecting Inbounds: Represents items that are expected to arrive at the warehouse. This section helps track incoming goods that have not yet received.
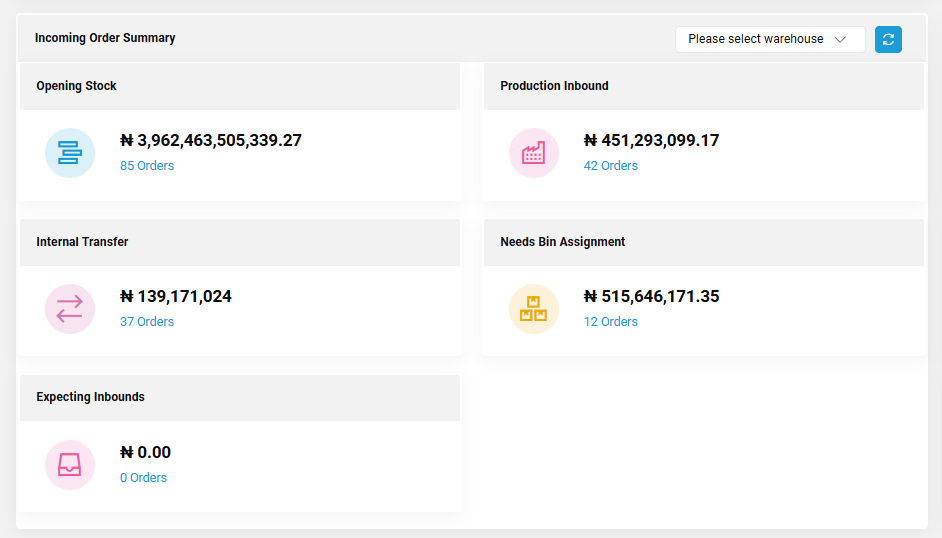
Outgoing Order Summary
Users will be able to view a summary of outgoing orders. They can select a warehouse from the dropdown menu, and the data will be displayed based on the selected warehouse
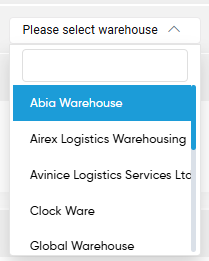
- Pending: Shows orders that are still being processed or are awaiting further action before they can be completed including the number of orders with the value.
- Ready For Delivery: Represents orders that have been processed and are prepared for shipment or delivery to customers including the number of orders with the value.
- Manual Sales: Refers to sales that were manually entered into the system, often involving special cases or adjustments outside the regular automated processes including the number of orders with the value.
- In Transit: Tracks orders that are currently being shipped to customers but have not yet arrived at their destination.
- Delivered: Displays orders that have already been successfully delivered to the customers, completing the sales process including the number of orders with the value.
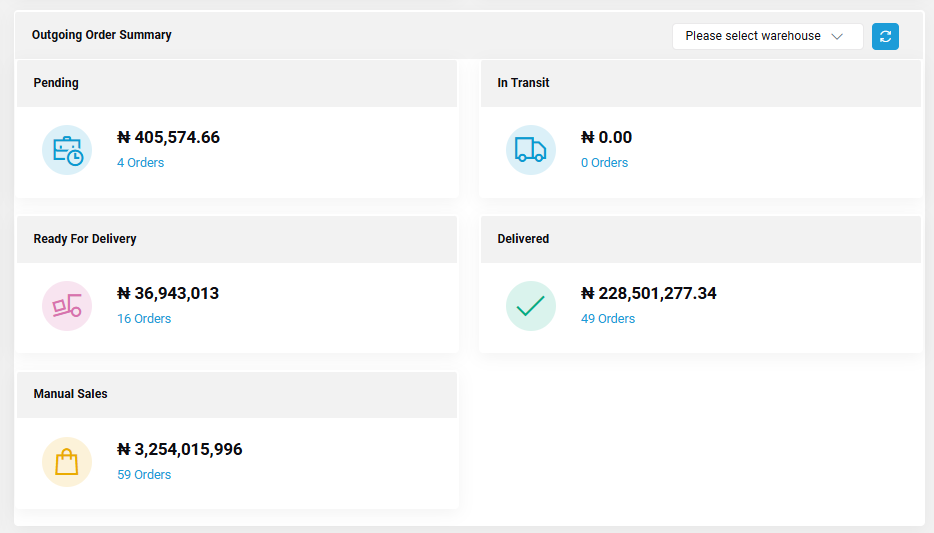
Stock Position Summary (Top 10 Warehouse(s))
This section represents the total stock, including both quantity and value, as well as the top 10 warehouses showing ‘Loaded Units,’ ‘Unloaded Units,’ and ‘Locked Units,’ along with the number of units for each status
The chart below represents each status using different colors, as outlined below:
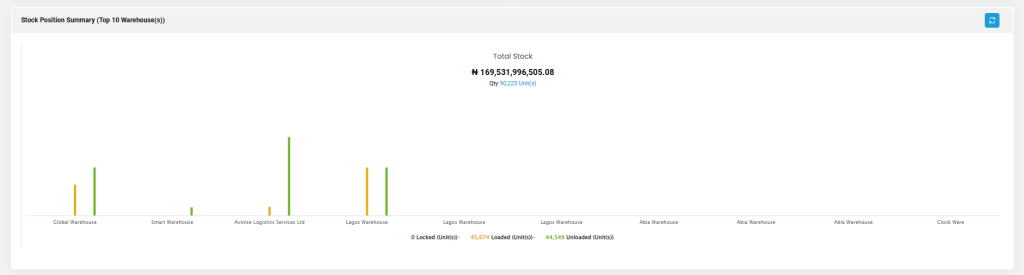
Stock by Category Summary
This section displays the top 3 categories along with their respective warehouses. The chart below highlights the top 3 warehouses with the highest quantities of these categories, categorized by ‘Good,’ ‘Lost,’ and ‘Damaged’ states. Further down, the section showcases the top items within each category, including the number of units and their respective values.
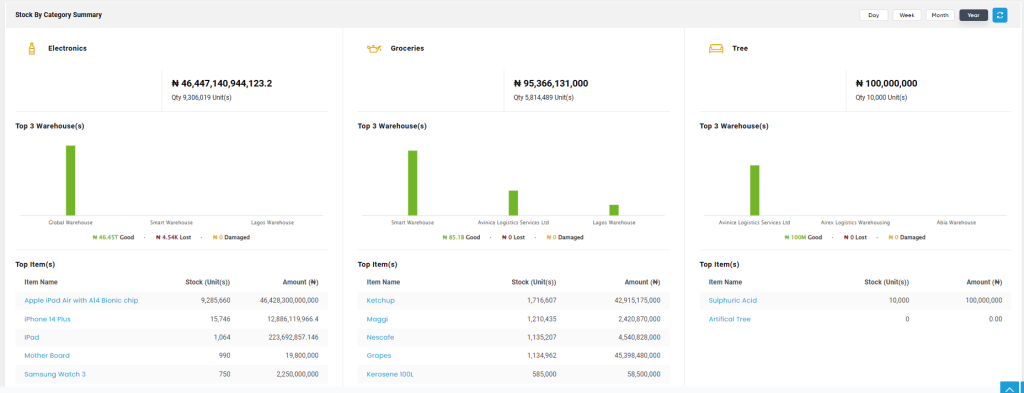
Low Stock Summary
The Low Stock Summary provides an overview of items that are below their stock threshold, helping to manage inventory effectively. The columns displayed are:
- Item Name: The name item in low stock.
- Warehouse Name: The name of the warehouse where the item is stored.
- Item Owner: The individual or entity responsible for the item.
- Available Qty (Unit(s)): The current quantity of the item available in the warehouse.
- Pending Qty (Unit(s)): The quantity of the item that has been ordered
- Reorder Qty (Unit(s)): The recommended quantity to reorder to bring the stock level back to optimal levels, ensuring that future demand is met.

Stock Summary
This section presents the stock data in both chart and table formats, displaying Inbound, Outbound, and Balanced units over a specified period.
- Chart View: Visualizes the stock data for easy comparison and analysis of Inbound, Outbound, and Balance trends over time with respective of each month.
- Table View: Provides a detailed breakdown of the stock movement, including te following columns:
- Month: The month for which the stock data is recorded
- Inbound: The total quantity of items received into the inventory during the month.
- Outbound: The total quantity of items dispatched or sold out of the inventory during the month.
- Balance (Unit): The remaining stock at the end of the month after accounting for both inbound and outbound movements.
This dual presentation offers a comprehensive view of stock flow and helps in tracking inventory status across different periods.
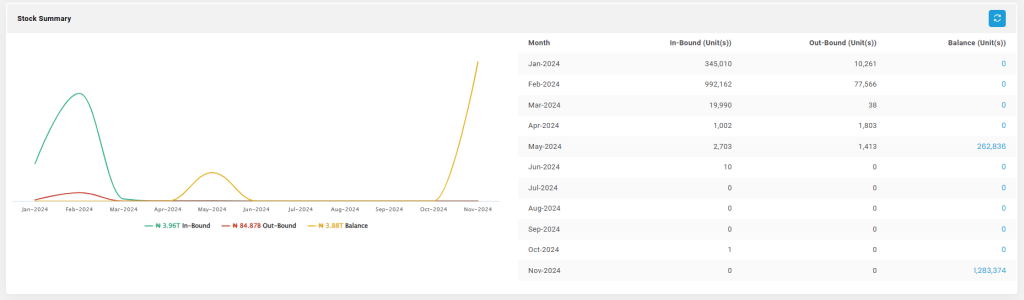
Stock Highlight
The Stock Highlights section provides a snapshot of the current inventory status, including filter options and key stock details.
Filters: Users can filter the data by time period to view stock information for a specific range:
- Day: Displays stock details for the current day.
- Week: Shows stock information for the current week.
- Month: Provides stock data for the entire month.
- Year: Summarizes stock status for the entire year.
The table provides the following information:
- Warehouse Name: The name of the warehouse where the stock is stored.
- Location: The geographic location of the warehouse.
- Total Stock (Unit(s)): The total quantity of items currently available in the warehouse.
- Damaged (Unit(s)): The number of units that are damaged and not available for use or sale.
- No of Items: The count of distinct items available in the warehouse.
- Low (Unit(s)): The quantity of items that are close to or below the minimum stock threshold, indicating they may need restocking soon.
- Value: The total value of the available stock, based on the quantity and item prices.
The user will be able to view the total stock, including quantity and value, with ‘Good’, ‘Damaged’, and ‘Lost’ stock displayed in chart form.
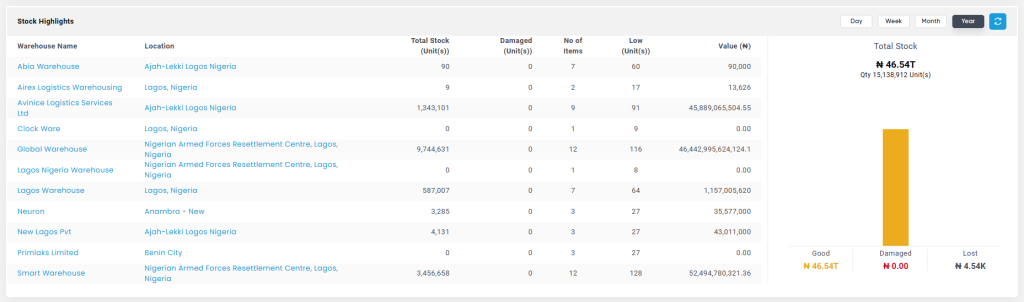
Incoming
The Incoming Stock section provides an overview of stock quantities that are expected and received, helping track the status of incoming inventory.
This section displays the Total Stock, which shows the complete quantity being tracked, including details on the Qty (Unit(s)), representing the specific number of units along with their value. Additionally, it highlights the Expecting Quantity, which represents units that are yet to arrive, and the Received Quantity, showing the number of units that have already been added to the inventory.
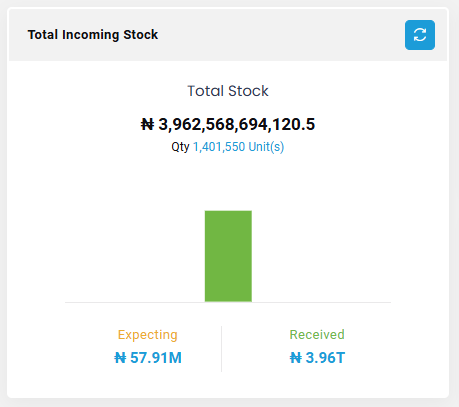
Good Stock
The Good Stock section displays the quantity of items in inventory that are in usable, sellable, and undamaged condition.
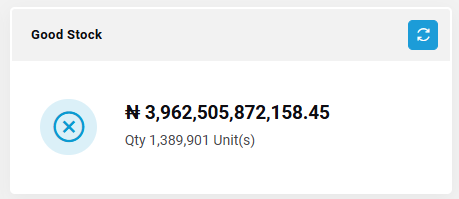
Damaged Stock
The Damaged Stock section shows the number of items in inventory that have sustained damage and are therefore unfit for sale or regular use. This stock may include units affected by physical damage, spoilage, or other issues that render them unusable.
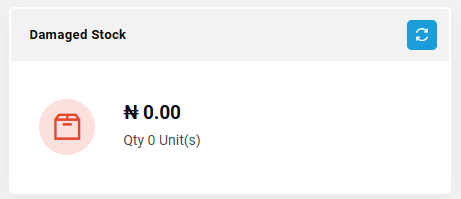
Returned Stock
The Returned Stock section displays the quantity of items that have been returned to inventory after being issued, sold, or delivered. This stock includes units that were sent back by customers for reasons such as defects, incorrect orders, or unmet specifications.
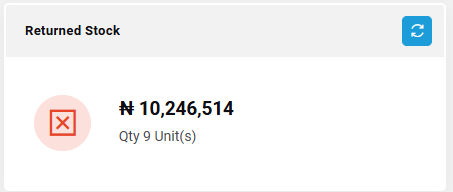
In-Transit Stock
The In-transit Stock section displays the number of items currently in transit between locations, such as from suppliers to warehouses or between different warehouse locations. This stock has been dispatched but has not yet been received at its destination.
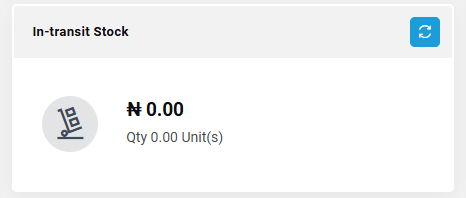
Incoming Stock Loading Status
The Incoming Stock Loading Status section displays the total inbound stock in the inventory. The chart shows the different statuses as follows:
- Pending (Unit(s)): The number of units still awaiting processing or loading.
- Processed (Unit(s)): The number of units that have been successfully loaded and are ready for transport to their destination.
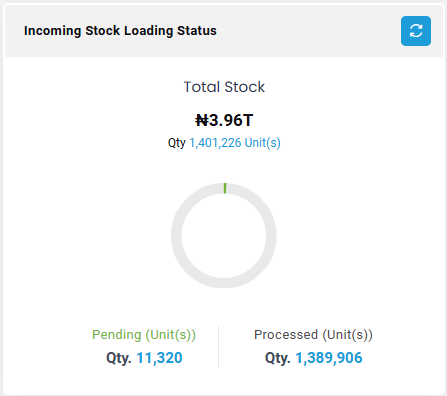
Recent Activities
The Recent Activities section provides a log of the latest actions and events within the system, offering a quick overview of recent transactions, updates, or changes. This may include activities such as stock movements, inventory adjustments, order processing, item returns, and user actions like approvals or updates.
It displays the user name and the time when the action was performed.
Users will be able to view activities filtered by month or year.
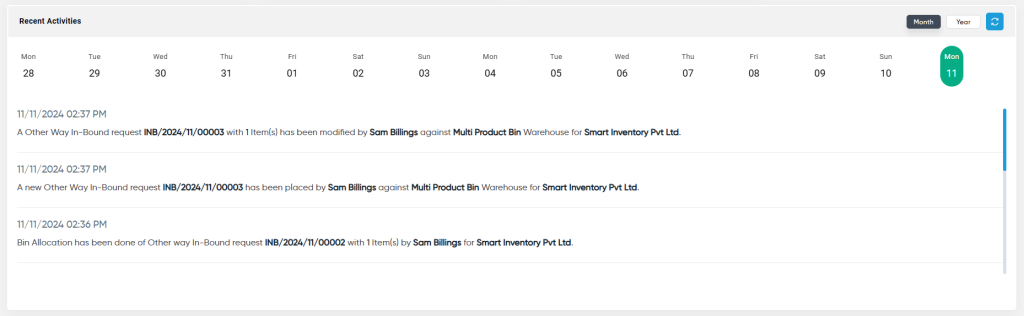
Recent In-Bound Request
The Recent In-Bound Request section tracks and provides details on stock items being received into the inventory.
This section allows users to filter data based on specific time periods to focus on particular requests:
Filters:
- Day: Displays inbound requests made on the current day.
- Week: Shows inbound requests from the past week.
- Month: Lists inbound requests made within the current month.
- Year: Provides an overview of inbound requests over the year.
The table provides the following information:
- Request Code: A unique identifier for each inbound request.
- Warehouse Name: The name of the warehouse where the requested items are being received.
- Item Owner: The person or entity responsible for the items being received.
- Request Type: Specifies the type of the inbound request (e.g., Opening Stock, Transfer, etc.).
- Received Date: The date when the items were received or are expected to arrive at the warehouse.
- Status: The current status of the inbound request (e.g., Processed, Request Sent, Ready to Pick Stock).
- Action: Provides available actions that can be taken related to the request (e.g., Assign to bin, etc.).
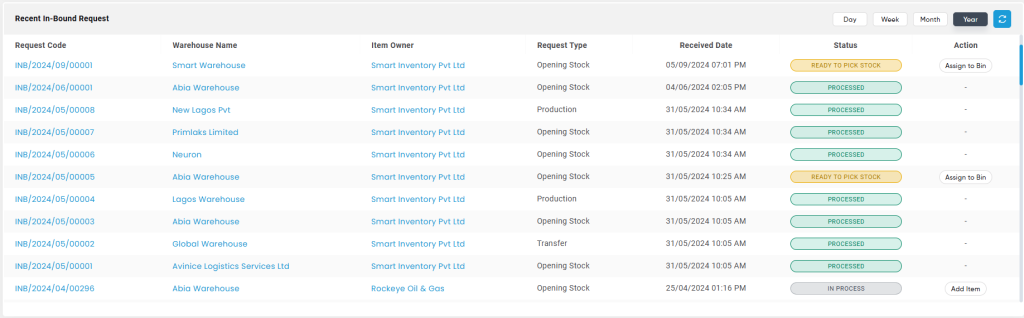
Outgoing
In-Transit
The In-transit section refers to stock items that have been dispatched from one location (such as a supplier or warehouse) but have not yet arrived at their intended destination. This section displays the total number of units and the value of those units that are currently in transit.
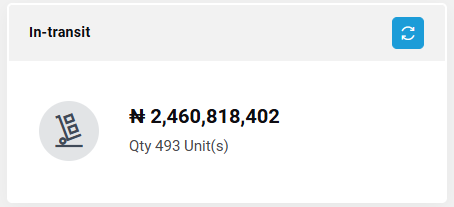
Self Pickup
The self-pickup option allows customers or authorized parties to collect their orders directly from a specified warehouse or pickup location, instead of having the items delivered. This section displays the number of units and the value of items available for self-pickup.
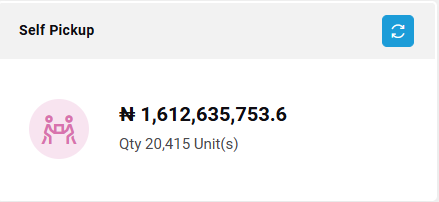
Outgoing Order Summary
The Outgoing Order Summary section provides an overview of stock quantities related to outgoing shipments, helping to monitor inventory as it leaves the warehouse. It displays the Total Stock, representing the overall quantity of items being prepared for dispatch, along with the Qty (Unit(s)), detailing the specific number of units and their total value.
It also shows the Delivered Quantity, indicating units that have been successfully delivered, and the Pending Quantity, which reflects the number of units that are still pending delivery. This summary aids in tracking outgoing orders, ensuring dispatch accuracy, and maintaining effective inventory control.
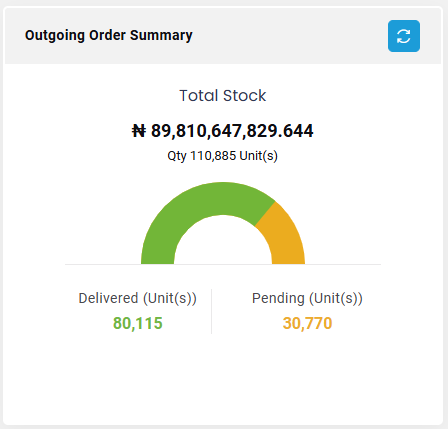
Ready for Delivery
The Ready for Delivery section lists stock items that have been fully processed, packed, and prepared for shipment to the customer or destination. It displays the quantity and value of the items that are ready for delivery.
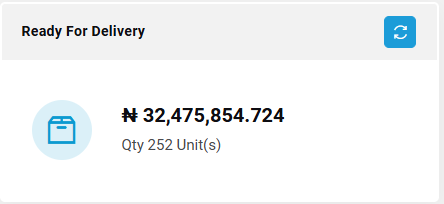
Recent Activities
The Recent Activities section provides a log of the latest actions and events within the system, offering a quick overview of recent deliveries, updates, or changes. This may include activities such as stock movements, inventory adjustments, order deliveries, and user actions.
It displays the user name and the time when the action was performed.
Users will be able to view activities filtered by month or year.
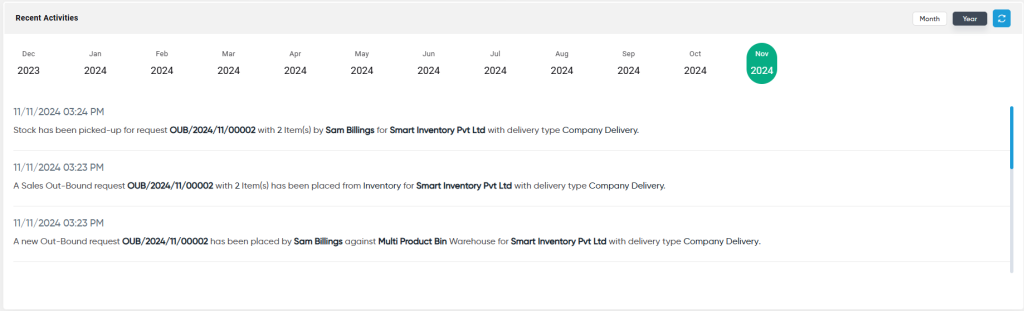
Outgoing Deliveries
The Outgoing Deliveries section provides a detailed view of stock items that are scheduled for delivery or have been dispatched from the warehouse.
Filters:
- Day: Shows outgoing deliveries scheduled or completed on the current day.
- Week: Displays deliveries from the past week.
- Month: Lists deliveries within the current month.
- Year: Provides an annual view of all outgoing deliveries.
The table provides the following information:
- Request Code: A unique identifier assigned to each delivery request.
- Reference Code: A secondary identifier that helps track and link the delivery to the original order or request, making it easier to reference and manage the delivery process.
- Source Warehouse: The warehouse from which the items are being shipped.
- Receiver Name: The name of the individual receiving the delivery.
- Item Owner: The person or entity responsible for the items, often the customer or an internal department.
- Total Items: The count of distinct items or SKUs included in the delivery request.
- Total Qty (Unit(s)): The total quantity of units being delivered, summing up all items in the order.
- Request Date: The date when the delivery request was initiated or created.
- Status: Displays the current status of the delivery request, which includes the following stages:
- Ready for Delivery
- Cancelled
- Ready to Pick Stock
- In Process
- Delivered
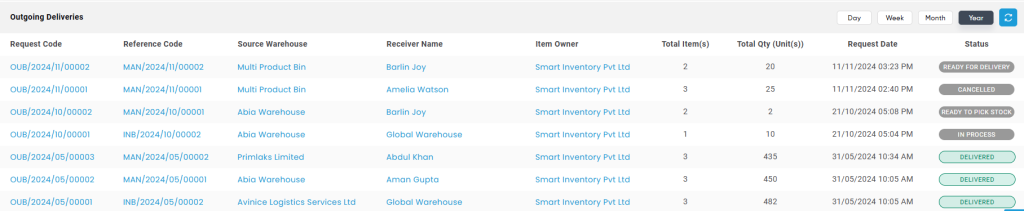
Issue
Issue Summary
The Issue Summary section provides a summary of items that have been issued, detailing both the quantity and the value of the issued stock. This section represents the number of consumable and non-consumable items, with the summary displayed in a bar chart format using different colors.
- Consumable: Items that are used up over time or have a short lifespan.
- Non-Consumable: Items with a longer lifespan, typically durable goods.
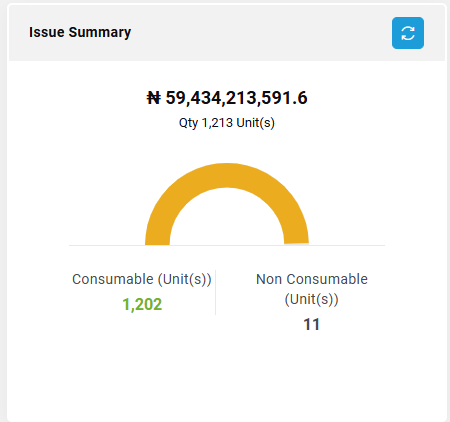
Individual Issued
The Individual Issued section provides a detailed overview of items that have been issued to specific individuals. It includes the number of items issued and the corresponding value.
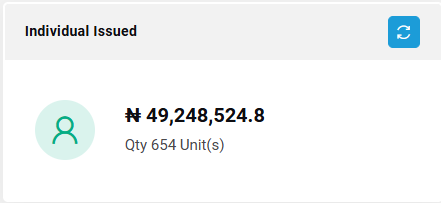
Department Issued
The Department Issued section provides a summary of items that have been issued to specific departments within an organization. It details the quantity of items issued and their associated value.
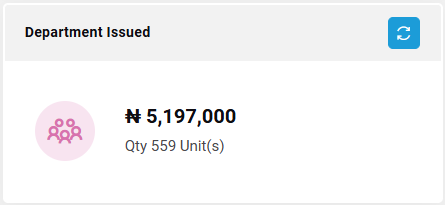
Issue Statistics
The Issue Statistics section provides an analytical overview of inventory items that have been issued, helping to track and analyze the distribution of stock over a specified period, including the quantity and value of issued items. The statistics display the stages of the issue process.
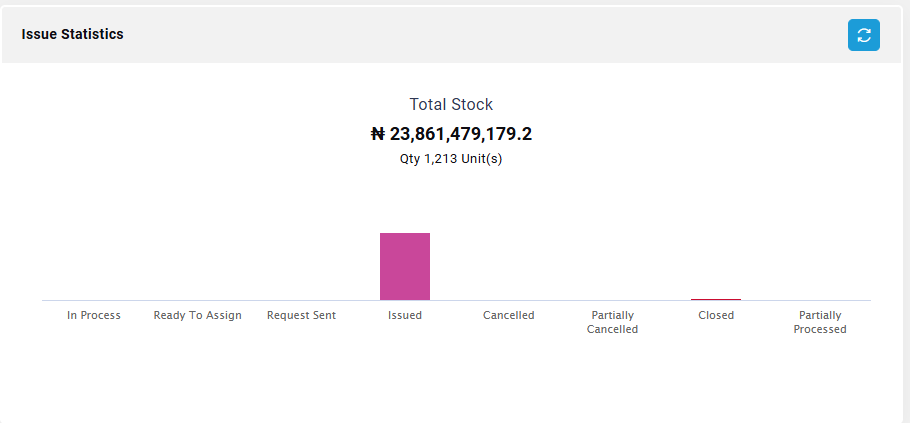
Recent Issued Requests
The Recent Issued Requests section provides a detailed overview of all requests that have been issued. Users can filter the data to track the most recently issued requests.
Filters:
- Day: Displays requests issued on the current day.
- Week: Shows requests issued within the past week.
- Month: Lists requests issued in the current month.
- Year: Provides an overview of requests issued over the past year.
The listing will include the following details:
- Request Code: A unique identifier for each issued request, making it easy to track and reference.
- Requested By: The individual or department that initiated the request.
- Warehouse Name: The warehouse from which the items have been issued.
- Item Owner: The person or entity responsible for the items being issued.
- Issued Date: The date when the request was processed and the items were issued.
- Cost: The cost associated with the issued items, typically reflecting the total value of the stock issued.
- Status: The current status of the request.
- Details (View): An option to view more detailed information about the issued request, such as item descriptions, quantities, and any additional notes related to the request.
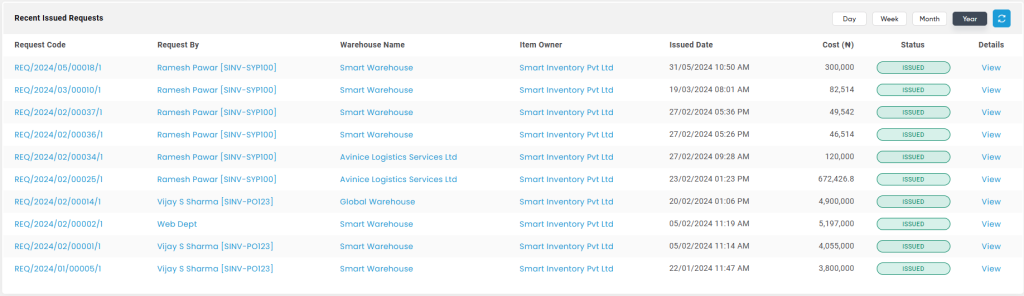
Return
Total Stock Returned
The Total Stock Returned section provides a summary of all items that have been returned to the warehouse, detailing both the quantity and the value of returned items. It categorizes the returned stock into Consumable and Non-Consumable goods, showing how much each category contributes to the overall return value.
- Consumable: Items that are used up over time or have a short lifespan.
- Non-Consumable: Items with a longer lifespan, typically durable goods.
This section helps in tracking the volume and value of returned items, enabling effective inventory management and helping identify trends or issues with returned stock.
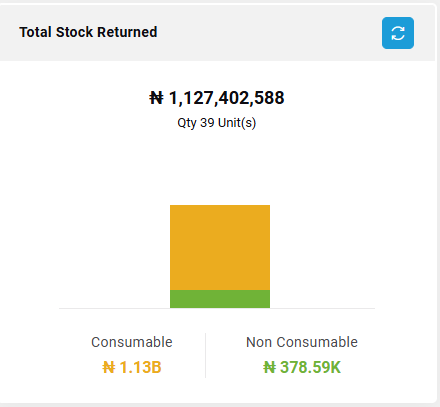
Return Stock
The Return Stock section tracks the returned issue items or items in inventory, including their total value and quantity.
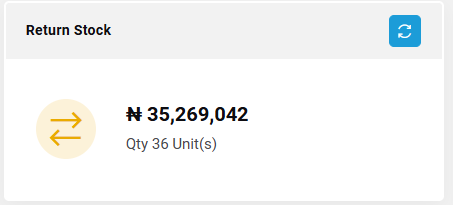
Lost Stock
The Lost Stock section displays information about inventory items that are unaccounted for due to reasons such as damage, misplacement, or other issues within the warehouse. These items are no longer available for use or sale but are still recorded in the system until the issue is resolved.
This section shows the total number of units in lost stock along with the total value associated with these items.
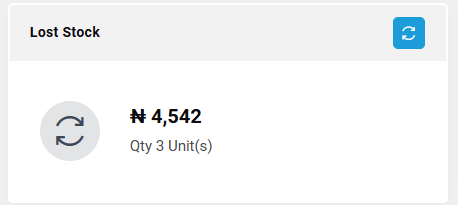
Top 4 Categories Returned
The Top 4 Categories Returned section provides a detailed breakdown of the stock items that have been returned, organized by category. It highlights the total number of units returned within each category, along with the total value of those returns.
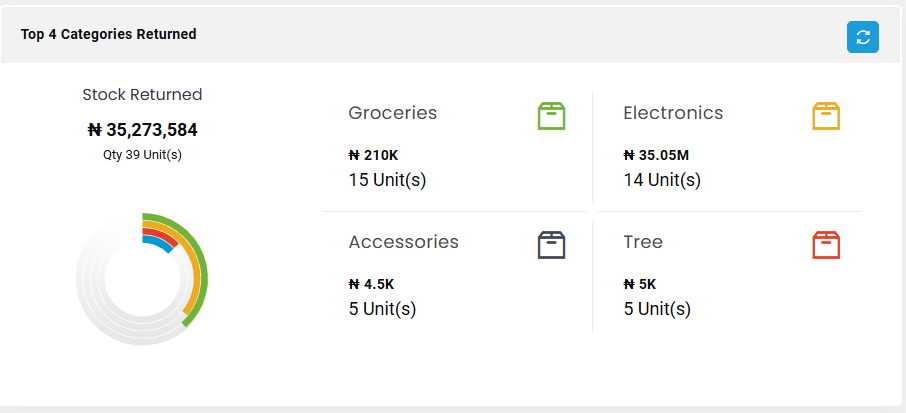
Expecting Return
The Expecting Return section lists the upcoming returns that are expected within a specified timeframe.
Filters:
- Day: Shows returns that are expected on the current day.
- Week: Displays returns expected within the past week.
- Month: Lists returns expected in the current month.
- Year: Provides a summary of returns expected over the past year.
The listing will include the following details:
- Request Code: A unique identifier assigned to each return request.
- Item Name: The name of the item(s) that are expected to be returned.
- Requested By: The individual or department that has initiated the return request.
- Warehouse Name: The warehouse where the return is expected to be processed.
- Expected Return: The date when the return is expected to be received.
- Stock Qty (Unit(s)): The number of units expected to be returned.

Transfer
Transfer Status
The Transfer Status section provides an overview of the current status of stock transfers between different locations, such as warehouses or departments. It tracks both completed and pending transfers of inventory items.
- Transferred Stock (Unit(s)): The quantity of items that have already been successfully transferred from one location to another.
- Transfer Pending (Unit(s)): The quantity of items that are in the process of being transferred but have not yet been completed. This represents stock that is waiting to be moved.
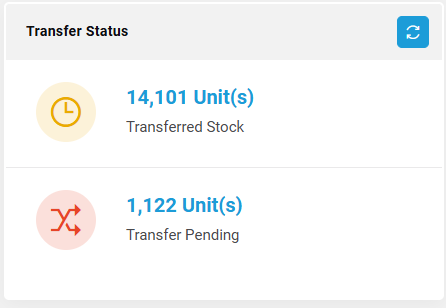
Transfer Summary
The Transfer Summary section provides an overview of inventory transfers between different locations, such as warehouses.
This section displays the transfer of items for each month, summarizing the quantity and status of the items moved during that period.
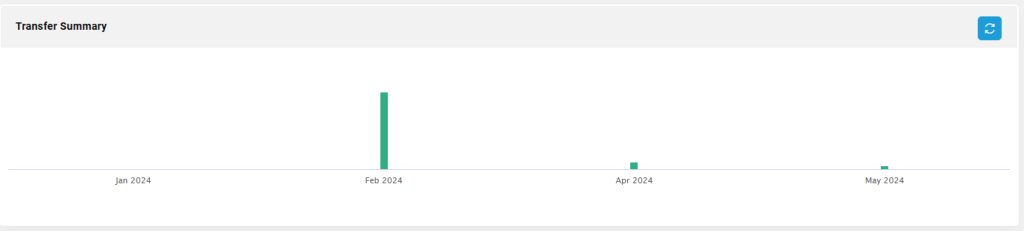
Latest Updates
The Latest Updates section provides a log of the most recent transfer activities within the system, offering a quick overview of the latest stock movements between locations.
It displays the user name who performed the action and the time when the action was carried out.
Users can filter and view the transfer activities based on a month or year, allowing for easy tracking and review of past transfer events.
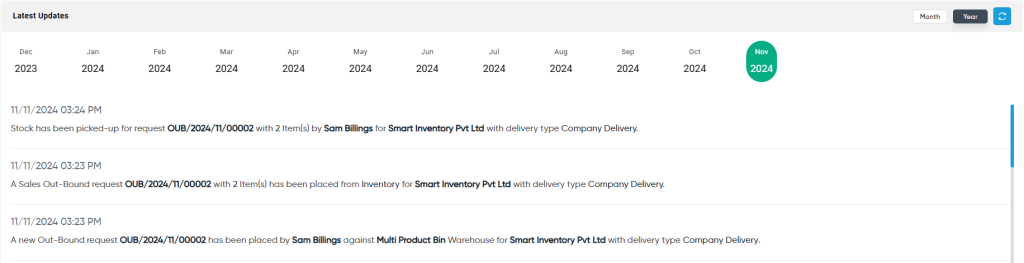
Recent Transfer
The Recent Transfer section provides a detailed log of the most recent stock transfers, showing key information related to each transfer event.
Filters:
- Day: Displays transfers that occurred on the current day.
- Week: Shows transfers that took place within the past week.
- Month: Provides a summary of transfers within the current month.
- Year: Shows transfers that have occurred throughout the year.
The listing will include the following details:
- Request Code: A unique identifier assigned to each transfer request.
- From Warehouse: The origin warehouse or location from where the items are being transferred.
- To Warehouse: The destination warehouse or location where the items are being transferred.
- Item Owner: The individual or department responsible for the items being transferred.
- Transfer By: The person or system that initiated or carried out the transfer process.
- Transfer Date: The date when the transfer occurred or was completed.
- Status: The current status of the transfer, such as “Delivered” or “Ready for Delivery.”
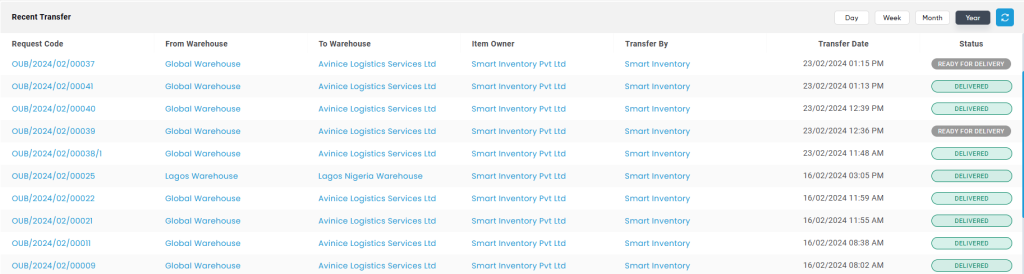
Logistic
The Ready for Delivery section displays items that have been fully processed, packed, and are now awaiting dispatch. These items are considered ready to be shipped out to their destination, whether it’s to a customer, outlet, or another warehouse.
This section also displays:
- Total Number of Orders: The count of distinct orders that are ready for delivery.
- Total Quantity: The total quantity of items in these orders that are prepared for dispatch.
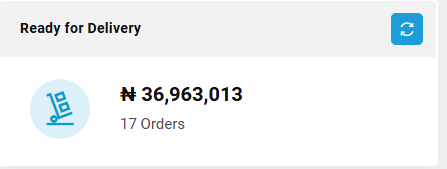
Truck Assigned
The Truck Assigned section in logistics and warehouse management indicates that a specific truck has been allocated for transporting orders to their destination. It displays:
- Amount: The total value of the orders assigned to the truck.
- Orders: The number of orders for which the truck has been assigned for delivery.
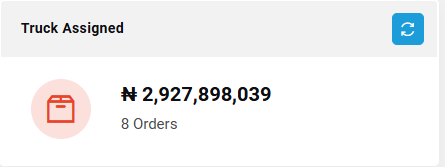
In-Transit
This section displays the total value and the number of orders that are currently in transit, meaning they are en route to their designated destinations.
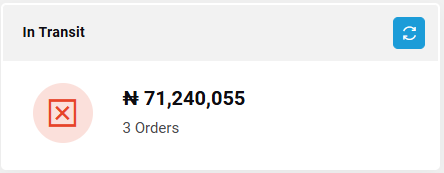
Delivered
This section displays the total value and number of orders that have already been delivered to their respective destinations.
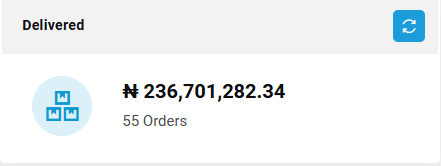
Recent Delivery Request
The Recent Delivery Request section provides a detailed view of the most recent delivery requests, allowing users to track and manage orders based on specific criteria.
Users can filter the data based on the following time periods:
Filters:
- Day: Displays transfers that occurred on the current day.
- Week: Shows transfers that took place within the past week.
- Month: Provides a summary of transfers within the current month.
- Year: Shows transfers that have occurred throughout the year.
The list includes the following key information:
- Request Code: A unique identifier for the request.
- Request Type: The type of request (e.g., transfer, manual sales).
- Supplier Warehouse: The origin warehouse of the goods.
- Receiver Name: The individual or entity receiving the goods.
- Item Owner: The person or department that owns the items.
- Expected Delivery Date: The date when the delivery is expected.
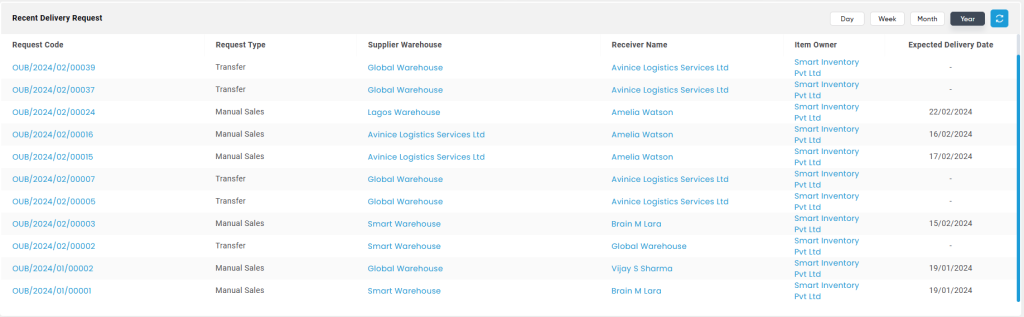
Recent Delivery Status
The Recent Delivery Status section provides a detailed view of the most recent delivery statuses, helping users monitor the progress of deliveries.
Filters: Users can view data according to the following filters:
- Day: Displays transfers that occurred on the current day.
- Week: Shows transfers that took place within the past week.
- Month: Provides a summary of transfers within the current month.
- Year: Shows transfers that have occurred throughout the year.
The table includes the following key information:
- Request Code: A unique identifier for each delivery request.
- Request Type: Indicates whether the request is related to Manual Sales or Transfer.
- Supplier Warehouse: The location where the products are sourced from.
- Receiver Name: The name of the recipient or the party receiving the goods. This could be a customer or another warehouse.
- Requested By: The entity or person who initiated the delivery request.
- Item Owner: The owner of the items being delivered.
- Added Date: The timestamp when the delivery request was logged into the system.
- Status: The current status of each delivery request:
- Delivered: The order has been successfully delivered.
- Truck Assigned: The truck has been assigned for delivery, but the delivery has not yet been completed.