Maintenance & Service
How To Navigate To Asset Meta Master
The navigation includes the following steps for viewing the “asset meta master” in the computerized maintenance management system.\
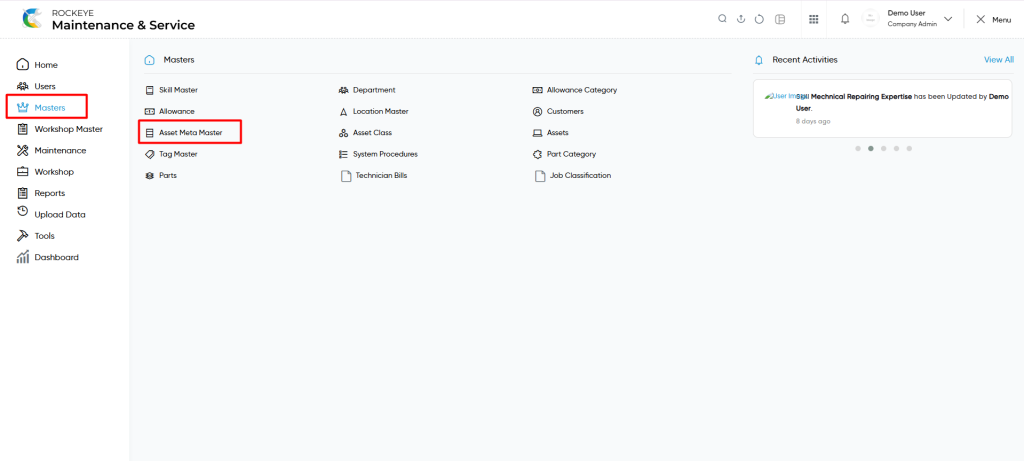
- Click on the Master tab: The master can be accessed by clicking on the Master tab on the side menu.
- Click on Asset Meta Master: The asset meta master can be accessed by clicking it from the master section.
Asset Meta Master Tab Listing
An asset meta master listing in a computerized maintenance management system is a feature that provides a list of all asset meta masters.
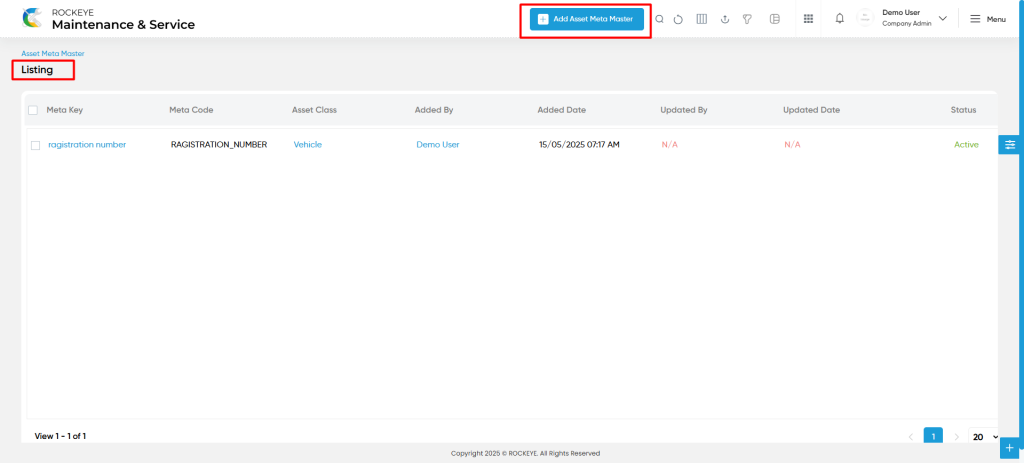
- Users can view the following information in the asset meta master listing page
- Meta Key
- Meta Code
- Asset Class
- Status
- Added By & Date Added
- Updated By & Updated date
User can perform the following actions
- Add new: The “Add new” function allows you to create and add new “asset meta” to the system as shown in the below screen.
- User will be able to add the asset meta with the following fields
- Meta Key (Required) :
- This is specifying the meta key of the asset meta master.
- Meta Code :
- The meta code will be generated automatically once the meta key is entered. The meta code can also be changed manually.
- Asset Class (Required) :
- This is specifying to choose the asset class of the asset meta using the dropdown list.
- Validation :
- This is specifying to choose the validation of the asset meta master.
- Status (Required):
- This is specified to choose the status of the asset meta (Active / Inactive) using the dropdown list.
- Meta Key (Required) :
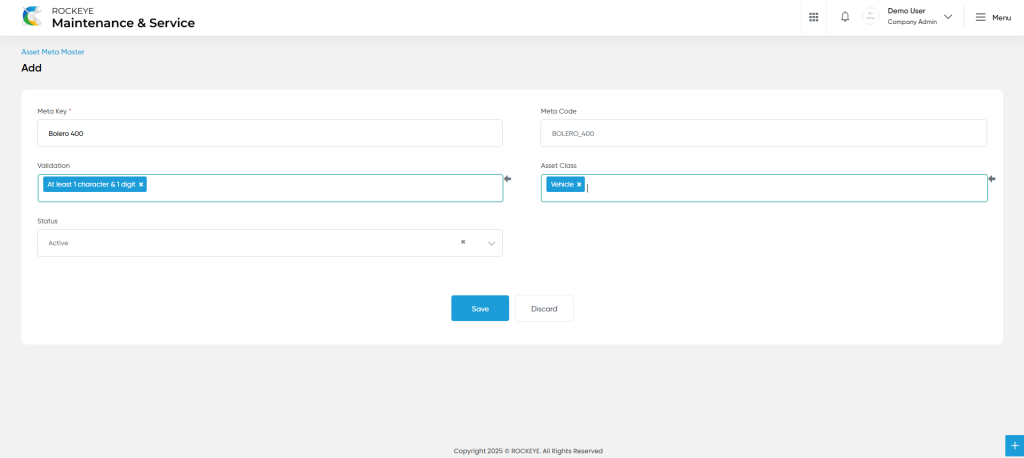
- Advanced Search : The “Advanced Search” function enables searching using multiple field names with multiple conditions to find specific data. The “Search” function allows the user to look for a specific entry within the available data and presents results that match the search parameters.
- Hide / Show Columns : This function allows users to hide or show the specific columns by checking the checkboxes. Users can also access the “check all” and “uncheck all” columns.
- Export: The “Export” feature allows users to export selected or all data in CSV or XLS or PDF format.
- Show all listing records: This functions like a refresh icon, retrieving and displaying all records in the listing.
- Quick Search : This “Quick Search” feature allows users to search the data from individual fields.
- Filter: The “Filter” function in the asset meta master allows users to customize their view of “asset meta” based on specific criteria.
- Change View : The Change View feature allows users to toggle the list & table views in the listing data.
- Filter (Show left panel search): The “Filter” function in the asset meta master allows users to customize their view of asset meta based on specific criteria.
List View :
- Users will be able to view the details of the existing asset meta with the details as shown in the below screen.
- User will be able to view the added notes and recent activities as shown in below screen.
Asset Meta – Recording & Update
- Users will be able to edit and update the asset meta details as shown in below screen.
Users can perform the following actions:
- Save: The “Save” function allows the user to submit the required information while creating an “asset meta” master.
- Discard: The “Discard” function allows the user to cancel the submission of information provided at the time of creating an “asset meta” master.